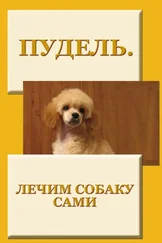Как видите, восстановление системы – достаточно сложный механизм, поэтому лучше не доводить ее до плачевного состояния.
Если этот вариант вам кажется слишком сложным, лучше обратиться за помощью к программному продукту стороннего производителя, например к программе Acronis True Image. C ее помощью вы легко создадите загрузочный диск с графическим интерфейсом, который значительно облегчает процесс восстановления системы.
Создание и использование точки восстановления системы
Возможность использования точек восстановления системы существует достаточно давно, и ею могли похвастаться многие версии операционной системы Windows. Ничего нового разработчики Windows Vista не придумали, да и незачем: механизм отлично работает и справляется с поставленной перед ним задачей. Единственное, что изменилось, – это способ работы с точками восстановления. Поэтому все-таки стоит рассмотреть этот механизм детально.
Создание точки восстановления
Точка восстановления представляет собой не что иное, как копию рабочего реестра и некоторых файлов данных из разделов жесткого диска. Как и прежде, создание точки восстановления может происходить автоматически (при соответствующих настройках операционной системы) или по указанию пользователя.
Начнем по порядку. В первую очередь запустите Центр архивации и восстановления. Далее в левой части окна щелкните на ссылке Создание точки восстановления и настройка параметров. В результате появится окно, открытое на вкладке Защита системы, на которой и находятся параметры, связанные с созданием точек восстановления и последующим восстановлением системы (рис. 5.18).
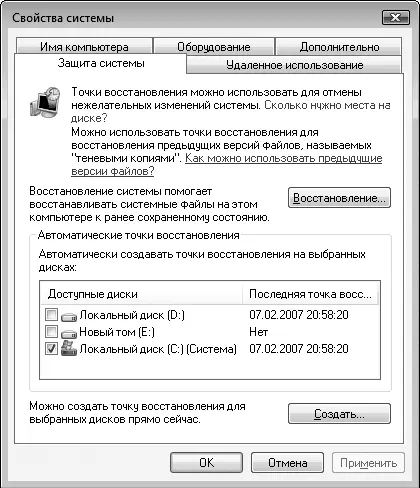
Рис. 5.18.Настраиваем параметры
Обратите внимание на разделы жесткого диска, данные из которых будут участвовать в создании точки восстановления. По умолчанию флажок, соответствующий системному диску, установлен, поскольку реестр системы, подлежащий обязательному сохранению, находится именно на нем. Вам остается выбрать разделы, копию которых также необходимо создать. После этого нажмите кнопку Создать.
Далее вам предстоит задать имя точки восстановления, под которым она будет идентифицироваться в системе (рис. 5.19). При выборе имени старайтесь употреблять слова, однозначно указывающие на состояние точки восстановления. Это облегчит восстановление операционной системы в будущем.
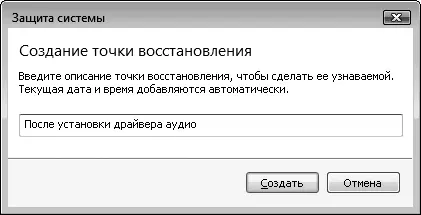
Рис. 5.19.Указываем название точки восстановления
Нажмите кнопку Создать, и программа начнет работать. За процессом создания точки восстановления можно следить с помощью соответствующего индикатора. Вскоре вы увидите сообщение о том, что точка восстановления создана (рис. 5.20).

Рис. 5.20.Создание точки восстановления завершено
Количество точек восстановления ограничено только объемом свободного места в системном разделе жесткого диска. Однако нет никакого смысла в большом количестве точек. Вполне достаточно иметь три-пять точек восстановления, которые позволят вам восстановить работоспособность операционной системы после серьезного сбоя.
Восстановление системы с помощью точки восстановления
Использование точек восстановления – очень полезная функция операционной системы. Иногда бывает, что после установки какого-то программного обеспечения начинаются сбои в работе операционной системы или на компьютер пробирается троян и начинает свою вредоносную деятельность. В этом случае исправить ситуацию позволяет точка восстановления.
Рассмотрим механизм восстановления операционной системы подробно.
Запустите Центр архивации и восстановления. В левой части окна щелкните на ссылке Устранение неполадок Windows с помощью восстановления системы. Затем нажмите кнопку Восстановление.
Появится окно, в котором нужно выбрать вариант восстановления (рис. 5.21). По умолчанию предлагается восстановление с последней созданной точки, описание которой приводится в окне. Если этот вариант вас не устраивает, установите переключатель в положение Выбрать другую точку восстановления и нажмите кнопку Далее.
Читать дальше
Конец ознакомительного отрывка
Купить книгу

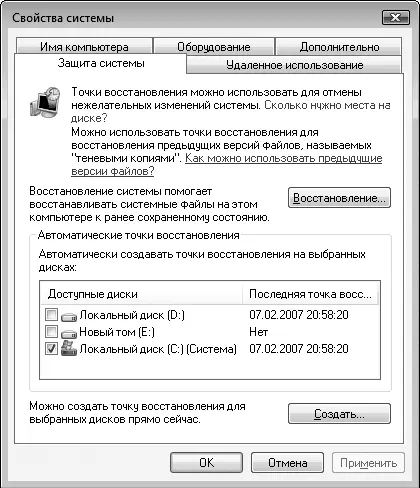
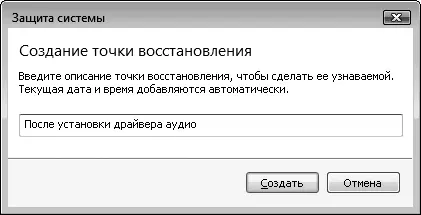







![Петр Добрянский - Дневник Ричарда Хоффа [litres самиздат]](/books/437190/petr-dobryanskij-dnevnik-richarda-hoffa-litres-sami-thumb.webp)
![Петр Лопатовский - Дом, который построил Грин [litres самиздат]](/books/437468/petr-lopatovskij-dom-kotoryj-postroil-grin-litre-thumb.webp)