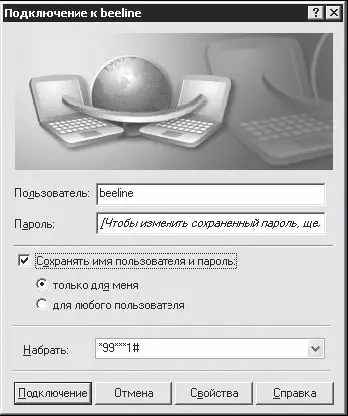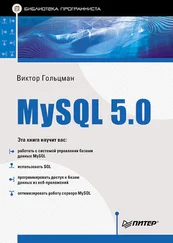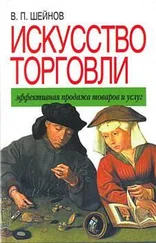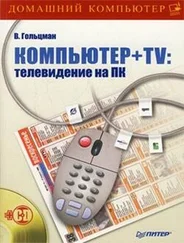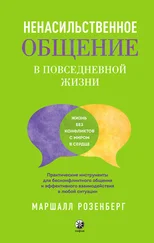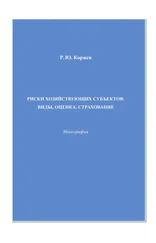7. В зависимости от ваших нужд оставьте установленными или снимите флажки Использовать следующие имя пользователя и пароль при подключении любого пользователяи Сделать это подключение к Интернету по умолчанию.
8. Нажав кнопку Далее, вы перейдете к завершающему этапу создания удаленного соединения.
СОВЕТ
Если вы часто собираетесь пользоваться созданным соединением, то нелишним будет установить флажок Добавить ярлык подключения на рабочий стол. В этом случае вам не придется пользоваться главным меню операционной системы – ярлык подключения всегда будет под рукой.
9. Нажмите кнопку Готово, чтобы закончить работу мастера новых подключений.
Подключение создано. Однако надо еще проверить его настройки, чтобы при подключении к Интернету не столкнуться с проблемами.
1. Если вы создавали ярлык подключения на рабочем столе, дважды щелкните на нем кнопкой мыши или выполните команду Пуск > Панель управления > Сетевые подключенияи откройте созданное подключение (рис. 8.5).
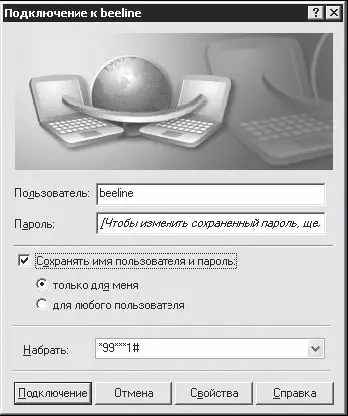
Рис. 8.5.Окно подключения.
2. Нажмите кнопку Свойства, чтобы перейти к настройкам подключения. На вкладке Общиеубедитесь, что флажок Использовать правила набора номераснят.
3. Перейдите на вкладку Сеть. В раскрывающемся списке Тип подключаемого сервера удаленного доступадолжно быть выбрано PPP: Windows 95/98/ NT4/2000, Internet, в области Компоненты, используемые этим подключениемдолжны быть установлены только флажки Протокол Интернета (TCP/IP)и Планировщик пакетов QoS, все остальные флажки должны быть сняты.
4. Выделите строку Протокол Интернета (TCP/IP)и нажмите кнопку Свойства. В открывшемся окне Свойства: Протокол Интернета (TCP/IP) переключателидолжны быть установлены в положения Протокол Интернета (TCP/IP)и Получить адрес DNS-сервера автоматически.
5. Нажмите кнопку Дополнительно, в открывшемся окне установите флажок Использовать основной шлюз для удаленной сети, а флажок Использовать сжатие IP-заголовковснимите. Закройте открытые окна кнопкой OK, чтобы сохранить внесенные изменения.
Подключение настроено – теперь можно им воспользоваться. Если вы используете ИК– или Bluetooth-соединение с компьютером, не забывайте перед использованием созданного подключения активизировать соответствующие модули вашего телефона.
Решение проблем, возникающих при подключении
Если вы не допускали ошибок при настройке телефона и компьютера, то проблем с подключением к Интернету возникнуть не должно. Однако, если вы уверены, что все настройки правильны, а выйти в Интернет с помощью телефона все-таки не получается, возможно, помогут такие действия.
•Если вы подключаете телефон к компьютеру с помощью кабеля, проверьте его работоспособность, опросив GPRS-модем. Дело в том, что некоторые кабели не предназначены для подключения телефона в качестве модема. Они могут использоваться только для перепрошивки телефона, закачки мелодий и картинок. Чтобы опросить модем, на вкладке Диагностикаокна свойств модема нажмите кнопку Опросить модем. Напомним, что окно свойств модема вы можете вызвать, выполнив команду Пуск > Панель управления > Система > Оборудование > Диспетчер устройств. В окне Диспетчера устройствдважды щелкните на GPRS-модеме, который вы используете для подключения к Интернету.
•Убедитесь, что ваш телефон поддерживает технологию GPRS и может использоваться в качестве GPRS-модема. Некоторые модели не имеют GPRS-модема, они могут использовать технологию GPRS только для приема/передачи MMS-сообщений и доступа к WAP-ресурсам. Эту особенность не любят упоминать ни производители телефонов, ни продавцы – они говорят, что телефон имеет поддержку GPRS, не уточняя, для чего именно эта технология может использоваться. Поэтому при покупке обязательно выясните, возможно ли использование телефона именно в качестве модема. Найти подобную информацию вы можете также на сайте производителя или на многочисленных форумах, посвященных сотовым телефонам.
•Проверьте, активизирована ли услуга GPRS, позвонив в службу поддержки своего сотового оператора. После активизации услуги и настройки телефона его надо выключить и снова включить.
Читать дальше
Конец ознакомительного отрывка
Купить книгу