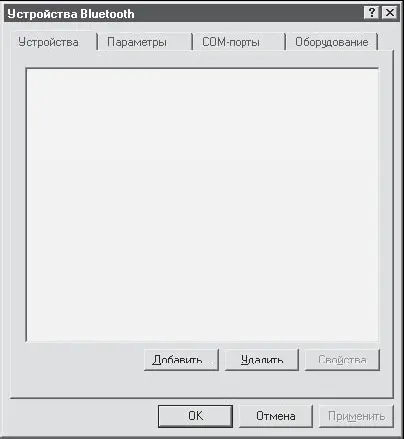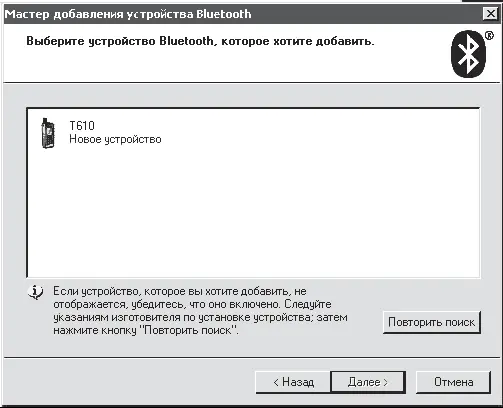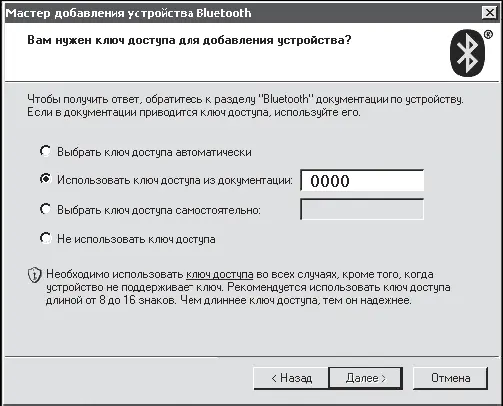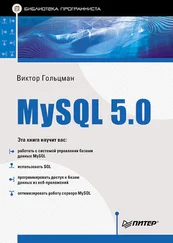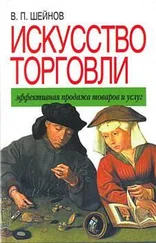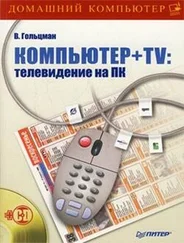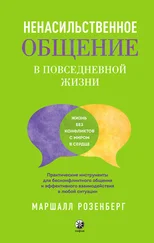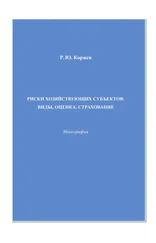1 ...8 9 10 12 13 14 ...64 Флажок Включить обнаружениеразрешает компьютеру искать и обнаруживать устройства. По умолчанию в целях безопасности обнаружение выключено. В нашем случае этот флажок необходимо установить.

Рис. 1.20.Окно Устройства Bluetooth.
Флажок Разрешить устройствам Bluetooth подключаться к этому компьютерудолжен быть установлен, чтобы обнаруженное устройство (телефон) могло подключиться к компьютеру.
На вкладке Оборудованиеперечислены установленные на компьютере устройства Bluetooth. Такой же список содержится в категории Приемники Bluetoothв Диспетчере устройств. Если выбрать устройство и нажать кнопку Свойства, будут отображены сведения об устройстве, аналогичные тем, которые можно получить с помощью Диспетчера устройств.
3. Перейдите на вкладку Устройства, на которой перечислены обнаруженные устройства. Сначала этот список пуст (рис. 1.21). Чтобы компьютер начал искать мобильный телефон, нажмите кнопку Добавить. Появится Мастер добавления устройства Bluetooth. Установите флажок Устройство установлено и готово к обнаружениюи нажмите кнопку Далее.
4. Через некоторое время появится следующее окно Мастера добавления устройства Bluetooth. Если компьютер смог обнаружить телефон с включенной поддержкой Bluetooth, то здесь будет присутствовать значок с названием вашего телефона (рис. 1.22). Щелкните кнопкой мыши на этом значке и нажмите кнопку Далее.
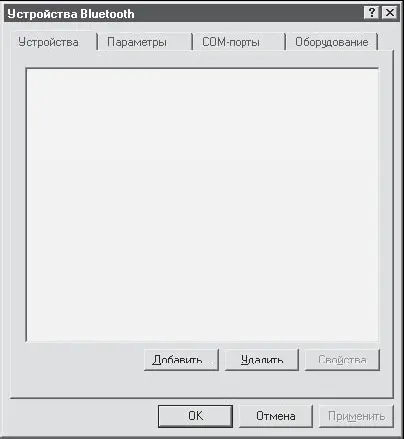
Рис. 1.21.Вкладка Устройства окна Устройства Bluetooth.
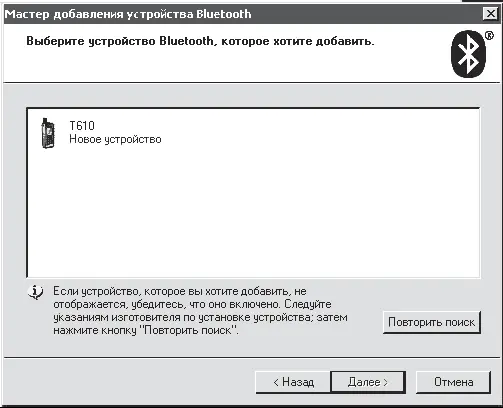
Рис. 1.22.Мастер добавления устройства Bluetooth обнаружил телефон.
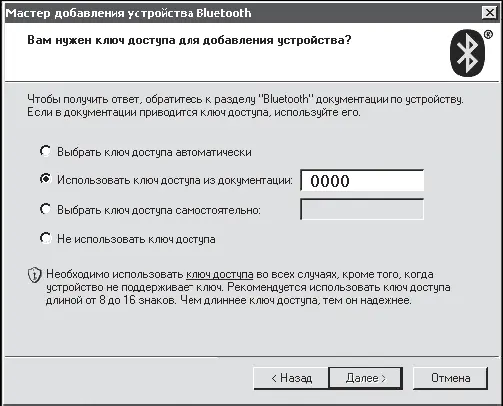
Рис. 1.23.Ввод ключа доступа.
СОВЕТ
Если телефон не был найден сразу, убедитесь, что в настройках самого телефона включена возможность его обнаружения, нажмите кнопку Повторить поиск и дождитесь завершения поиска.
5. В следующем окне необходимо указать ключ доступа (пароль), который компьютер предъявит телефону. Обычно в документации к телефону указан ключ доступа по умолчанию. Установите переключатель в положение Использовать ключ доступа из документациии введите в текстовое поле этот ключ, например 0000(рис. 1.23). Нажмите кнопку Далее. Появится сообщение о том, что ключ доступа передается телефону. На экране телефона в это время появится запрос подтверждения ключа. Необходимо набрать на клавиатуре телефона тот же пароль, который вы ввели на компьютере, и нажать клавишу подтверждения. При совпадении паролей подключение телефона и компьютера будет выполнено, Мастер добавления устройства Bluetoothзавершит свою работу, а на вкладке Устройствапоявится значок, изображающий ваш телефон. Флажок на этом значке показывает, что устройство в настоящий момент подключено.
После подключения телефона к компьютеру фактически создается беспроводная сеть, состоящая из двух устройств. Для выполнения различных задач в этой сети: передачи файлов, отправки факсов, синхронизации записной книжки телефона – на компьютере запускаются различные службы. По умолчанию запускаются те службы, которые нужны для поддержки типичных задач в сети Bluetooth. При необходимости отдельные службы можно включить или выключить. Например, если вы не собираетесь отправлять факсимильные сообщения с компьютера через мобильный телефон, службу Факсвполне можно отключить. Для этого выполните такую процедуру.
1. На вкладке Устройстващелкните кнопкой мыши на значке установленного телефона, а затем нажмите кнопку Свойства.
2. Появится окно свойств указанного устройства Bluetooth. На вкладке Службыпоказаны службы, которые поддерживаются устройством. Если флажок напротив названия службы установлен, то служба включена, если снят – выключена.
При необходимости можно установить подключенный по Bluetooth телефон в качестве модема: в Windows XP с пакетом обновления SP2 любое устройство Bluetooth, которое поддерживает удаленный доступ к сети, может быть добавлено в качестве модема. Для этого выполните следующие действия.
Читать дальше
Конец ознакомительного отрывка
Купить книгу