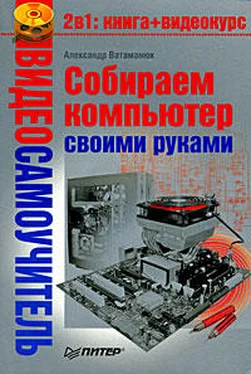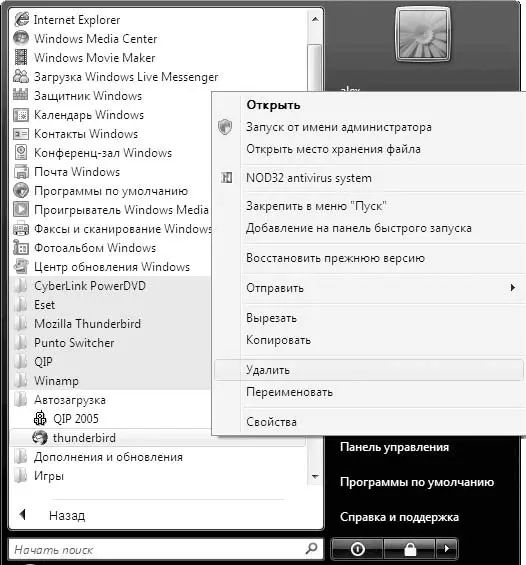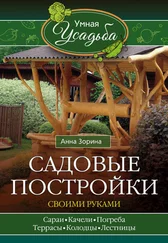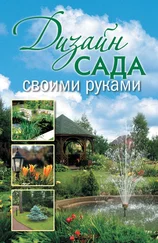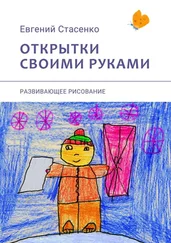• Узел универсальных PNP-устройств. Отвечает за обслуживание и добавление в систему PnP-устройств. Если службу остановить, добавить новые устройства будет невозможно.
• Управление приложениями. Используется для установки, удаления и создания списка программ.
Отключать службу нежелательно.
• Управление сертификатами и ключом работоспособности. Служит для работы с сертификатами и управления ключами агента защиты сетевого доступа.
• Установщик Windows. С ее помощью пользователь получает возможность устанавливать, изменять и удалять программы посредством использования файлов установки с расширением MSI.
• Установщик модулей Windows. Главная задача – установка, изменение и удаление пакетов обновления операционной системы и ее компонентов.
Если в ближайшем будущем вы не планируете изменять операционную систему, службу можно отключить.
• Факс. Используется для отправки и получения факсов с помощью ресурсов компьютера либо общего сетевого ресурса.
Если эта возможность не нужна, службу можно отключить.
• Фоновая интеллектуальная служба передачи (BITS). Позволяет передавать необходимую информацию по сети, используя незанятую часть сетевого трафика.
• Хост поставщика функции обнаруженияСлужба, используемая для работы в локальной сети, а именно – для обнаружения ресурсов сети.
• Цветовая система Windows (WCS). Используется для работы с цветовыми схемами сторонних поставщиков.
Если вы не занимаетесь компьютерной графикой и предельно точное воспроизведение цветов не нужно, службу можно отключить.
• Центр обеспечения безопасности. Используется для наблюдения за настройкой параметров безопасности и оповещения.
• Центр обновления Windows. Служит для обнаружения и загрузки пакетов обновления операционной системы и программного обеспечения.
Если установка обновлений производится другим способом, службу можно отключить.
Чтобы обезопасить себя от возможного сбоя в работе компьютера в результате отключения тех или иных служб, перед их отключением желательно сохранить копию ветки реестра HKEY_LOCAL_MACHINE\SYSTEM\CurrentControlSet\Services.
Для этого запустите редактор реестра, набрав в строке поиска regeditи нажав клавишу Enter. Далее нажмите правую кнопку мыши на пункте Servicesи выберите в появившемся меню пункт Экспортировать. Будет предложено ввести имя файла, в котором сохранится вся информация выбранной ветки. Теперь вы в любой момент сможете вернуться к работоспособной версии реестра, запустив на выполнение сохраненный файл.
9.2. Очистка списка автозагрузки
При установке многие программы, чтобы ускорить работу или по другим причинам, добавляют в автозагрузку свой модуль. Это приводит к тому, что список автозагрузки разрастается и заметно увеличивает время загрузки операционной системы. Это также отбирает у системы часть ресурсов, которые можно было бы использовать в других процессах и программах, поэтому время от времени необходимо просматривать список автозагрузки и удалять такие модули.
Автоматизировать этот процесс невозможно, поэтому пользователю придется делать это самому. Можно использовать программы очистки реестра с возможностью корректирования списка автозагрузки или использовать Редактор реестра.
В первую очередь необходимо очистить список элементов папки автозагрузки, которая находится в меню Пуск. Сделать это просто: нужно открыть указанную папку в меню Пуск, нажать правую кнопку мыши на объекте, который вы хотите убрать из списка автозагрузки, и в появившемся меню выбрать пункт Удалить(рис. 9.2).
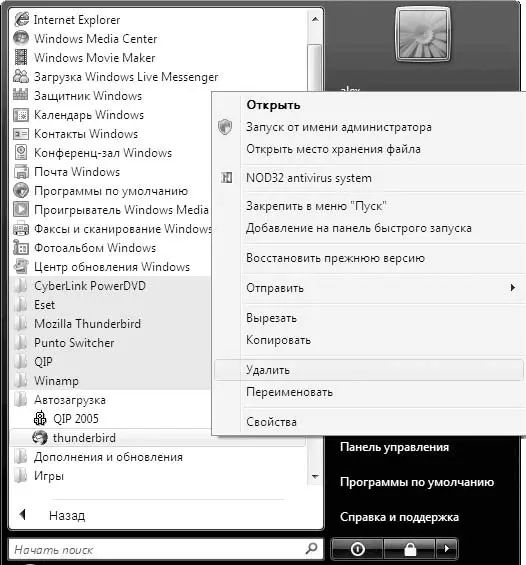
Рис. 9.2.Удаление элементов из списка автозагрузки меню Пуск
Подобным образом можно поступить практически со всеми позициями, однако перед этим попытайтесь вспомнить, для чего служат программы, запускаемые этими элементами. Не удаляйте элемент, не будучи полностью уверенным в своем действии.
Следующий шаг – удаление элементов автозагрузки, которые не отображаются в меню Пуск. Опытные пользователи и те, кто любит узнавать новое, могут использовать Редактор реестра. Те, кто не хогут тратить время, может воспользоваться одной из программ для очистки реестра.
Читать дальше
Конец ознакомительного отрывка
Купить книгу