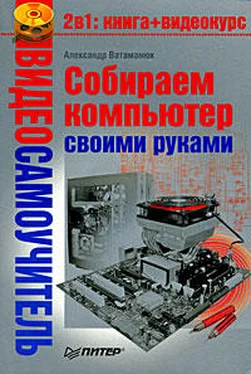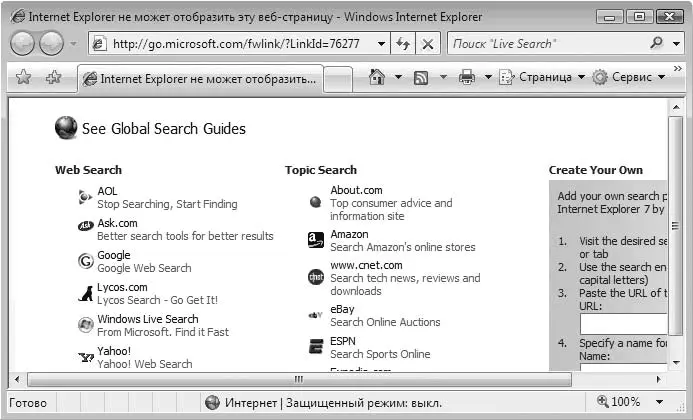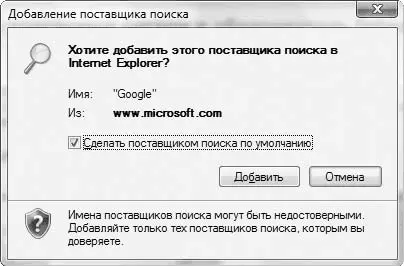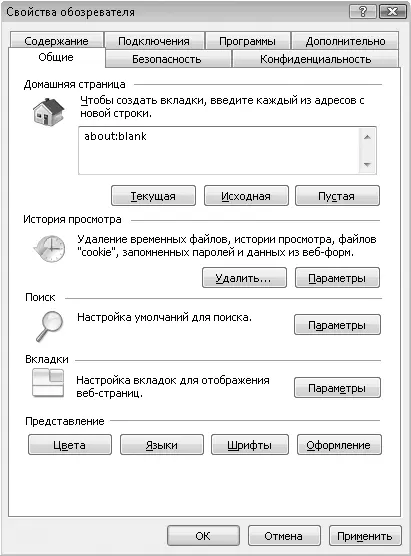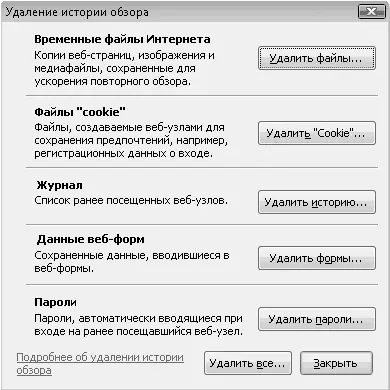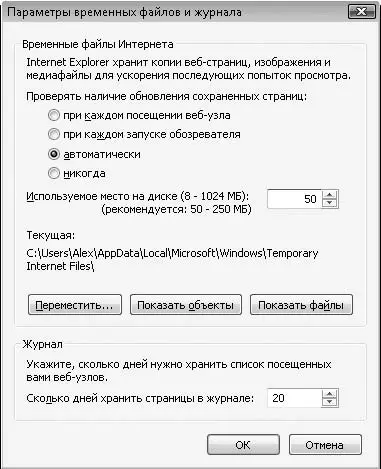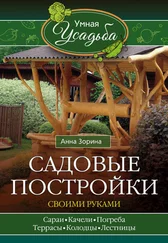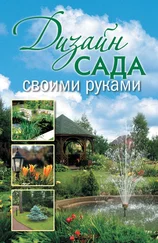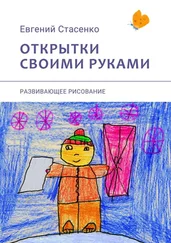У браузера изменилась верхняя часть окна. Теперь по умолчанию браузер отображается без верхнего меню. Меню можно вызвать нажатием клавиши Alt, причем оно появляется ниже строки с адресом.
В верхней панели теперь постоянно находится строка поиска, которая напрямую подключается к одной из поисковых машин. Можно выбрать любую поисковую систему (рис. 7.29), для чего достаточно открыть список рядом со строкой поисковой машины и выбрать Найти других поставщиков.

Рис. 7.29.Выбор пункта Найти других поставщиков
После этого в окне браузера загрузится страница с официального веб-узла Microsoft со списком возможных поисковых механизмов (рис. 7.30). Нужно выбрать одну из поисковых систем.
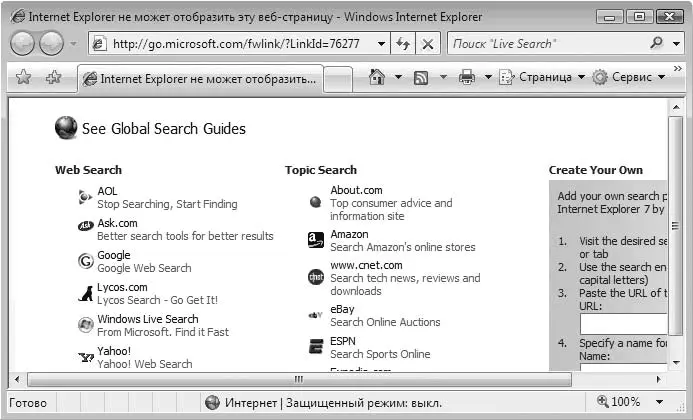
Рис. 7.30.Выбор механизма поиска
Появится сообщение браузера (рис. 7.31), в котором необходимо установить флажок Сделать поставщиком поиска по умолчаниюи нажать кнопку Добавить.
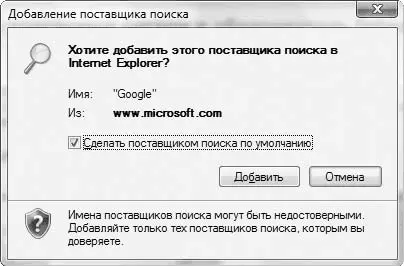
Рис. 7.31.Добавить поисковую систему
Еще один способ добавления поисковой системы – зайти на веб-узел поисковой системы, например www.rambler.ru , и открыть список рядом со строкой поисковой машины. В нем должна появиться ссылка Rambler. Выбрав его, вы смените поисковую систему.
Для доступа к основным настройкам программы нажмите кнопку Сервисна панели браузера и в появившемся меню выполните команду Свойства обозревателя.
Появится окно, содержащее семь вкладок. Рассмотрим каждую из них.
На этой вкладке (рис. 7.32) находятся параметры, с помощью которых можно настраивать домашние страницы, управлять временными файлами и сеансовыми файлами cookie, изменять параметры поиска по умолчанию, настраивать параметры вкладок и т. д. Рассмотрим самые важные из них.
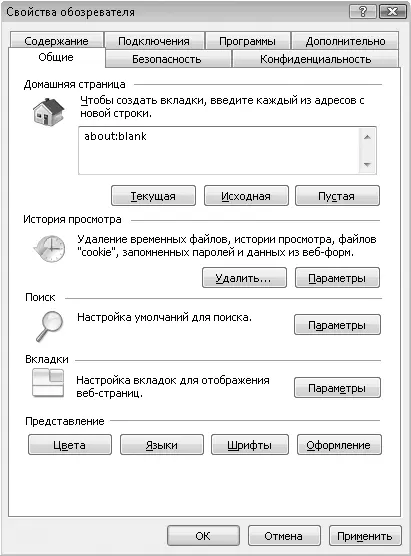
Рис. 7.32.Содержимое вкладки Общие
Одно из нововведений браузера – возможность задания нескольких домашних страниц, которые открываются после его запуска. Для их ввода используйте поле в области Домашняя страница. Каждый адрес следует вводить с новой строки. Если вы введете три адреса, после запуска откроется три вкладки с указанными адресами.
Можно также воспользоваться кнопками Текущая, Исходнаяи Пустая, которые автоматически подставляют в качестве домашней страницы текущую открытую в браузере, исходную и пустую соответственно.
В области История просмотравы можете удалить временные файлы и файлы cookie либо настроить параметры их приема и хранения. При нажатии кнопки Удалитьпоявится окно (рис. 7.33), состоящее из нескольких областей, каждая из которых снабжена кнопкой удаления, что позволяет выборочное удаление информации. Можно удалить все сразу, нажав кнопку Удалить все. До удаления данных программа спросит, уверены ли вы в своем решении.
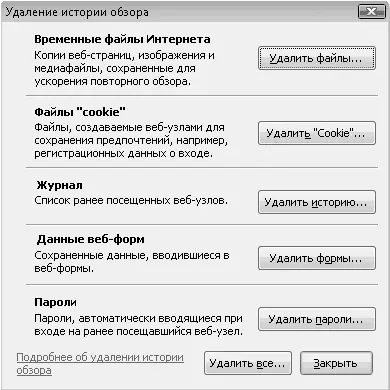
Рис. 7.33.Удаляем временные файлы, пароли и другую информацию
Нажатие кнопки Параметрыоткроет окно (рис. 7.34), в котором можно настраивать параметры приема и хранения временных файлов. К примеру, чтобы увеличить место, отводимое под их хранение, введите новый размер в соответствующее поле. Чем больше будет это значение, тем быстрее будет серфинг в Интернете, поскольку браузер сможет автоматически загружать с диска данные для страниц, которые вы ранее посещали и откуда уже скачивались временные файлы (изображения, музыка, видео и др.).
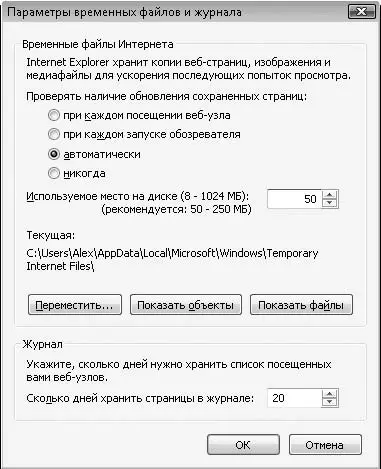
Рис. 7.34.Настройка параметров приема и хранения временных файлов
Здесь же расположено несколько кнопок, с помощью которых можно просмотреть эти файлы и при необходимости переместить их (к примеру, если на разделе диска, отведенном для хранения временных файлов, недостаточно места).
Читать дальше
Конец ознакомительного отрывка
Купить книгу