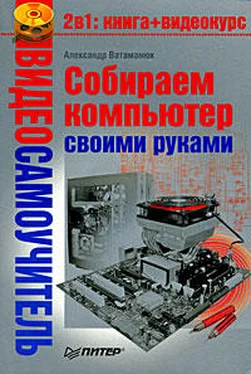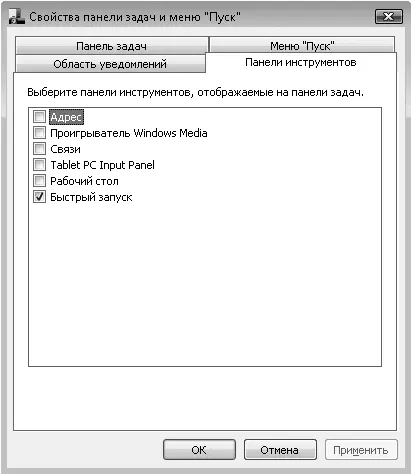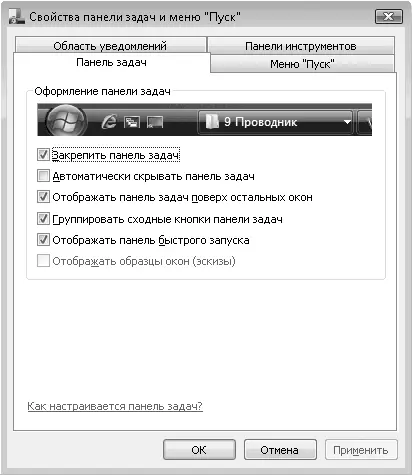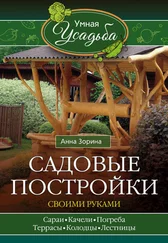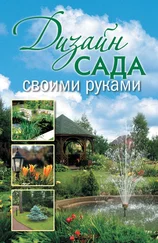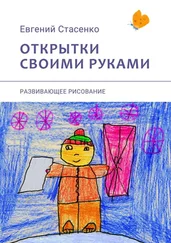Как и предыдущие версии, Windows Vista позволяет использовать разные панели инструментов. Пользователь может показывать фиксированные панели управления, увидеть которые можно на вкладке Панели инструментов(рис. 7.20).
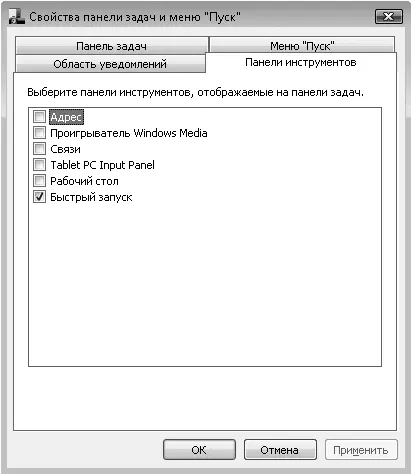
Рис. 7.20.Настройка панели инструментов
Можно добавить следующие панели инструментов.
• Адрес. При выборе этой панели инструментов на Панели задачпоявляется поле ввода веб-адреса со строкой перехода. Это позволяет быстро переходить к нужному ресурсу, введя соответствующий адрес. Большого смысла загружать Панель задачподобным элементом нет, поскольку он большого размера, что значительно уменьшает саму Панель задач.
• Проигрыватель Windows Media. Представляет собой возможность управления воспроизведением мультимедийного файла.
• Связи. При активировании этой панели инструментов вы получаете возможность перехода по веб-ресурсам, которые вы ранее вводили в строке интернет-браузера.
• Table PC Input Table. Относится к мобильным возможностям компьютера и дает доступ к управлению подключенным мобильным устройством.
• Рабочий стол. Позволяет получить на Панели задачдоступ к содержимому Рабочего стола. Полезность функции сомнительна, однако может пригодиться.
• Быстрый запуск. Одна из оптимальных панелей инструментов – маленькая, компактная и полезная.
Кроме описанных выше, вы можете добавить панель инструментов, которая будет отображать содержимое выбранной папки. Сделать это просто – достаточно нажать правую кнопку мыши на свободной части Панели задачи в появившемся меню выполнить команду Панель→ Создать панель инструментов(рис. 7.21).

Рис. 7.21.Выберите пункт Создать панель инструментов
Откроется стандартное окно выбора папки, в котором необходимо указать нужную папку и нажать кнопку Выбор папки. Подобным образом можно добавить любое количество панелей инструментов, но лучше оставить место для открываемых приложений, иначе придется расширять Панель задач, что уменьшает полезную площадь экрана.
Как и в более ранних версиях, в Windows Vista имеется возможность настройки Панели задач.
Перейдите на вкладку Панель задач(рис. 7.22).
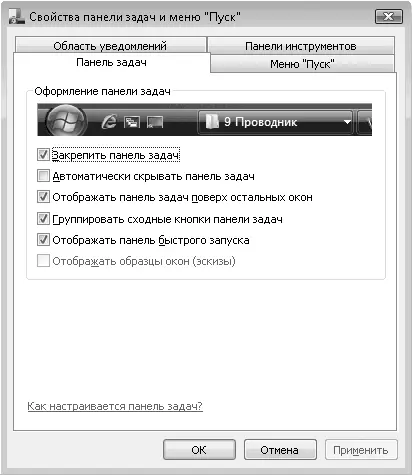
Рис. 7.22.Настройка Панели задач
Здесь есть возможность активировать следующие параметры.
• Закрепить панель задач. Иногда в результате действий Панель задачсдвигается, пропадает с экрана или меняет конфигурацию. Чтобы не допустить этого, Панель задачможно закрепить, установив этот флажок. Теперь вы не сможете ее не только переместить, но и изменить. Чтобы быстро закрепить панель или снять закрепление, достаточно нажать на ней правую кнопку мыши и выбрать пункт Закрепить панель задач.
• Автоматически скрывать панель задач. Если вы хотите получить максимальное количество свободного места на экране – уберите с него Панель задач. Теперь, чтобы получить доступ к ней, нужно подвести указатель мыши к нижней кромке экрана – Панель задачпоявится внизу.
• Отображать панель задач поверх остальных окон. Позволяет зафиксировать Панель задачтаким образом, чтобы ее не могли перекрывать открывающиеся окна программ.
• Группировать сходные кнопки панели задач. Эта возможность появилась еще в Windows XP. Результат ее работы – группировка сходных заголовков, например окон браузера, в группу, которая открывается при наведении на нее указателя мыши. Это позволяет сэкономить место на Панели задач, что критично при малых разрешениях экрана и не оптимально настроенной или загруженной элементами Панели задач.
• Отображать панель быстрого запуска. Позволяет включать или отключать отображение панели быстрого запуска. Нелогичный параметр, так как управление панелью быстрого запуска имеется на вкладке Панели инструментов.
Читать дальше
Конец ознакомительного отрывка
Купить книгу