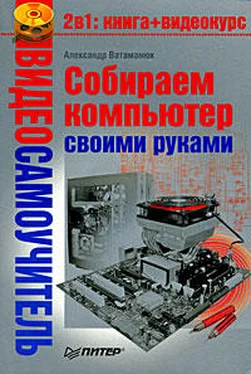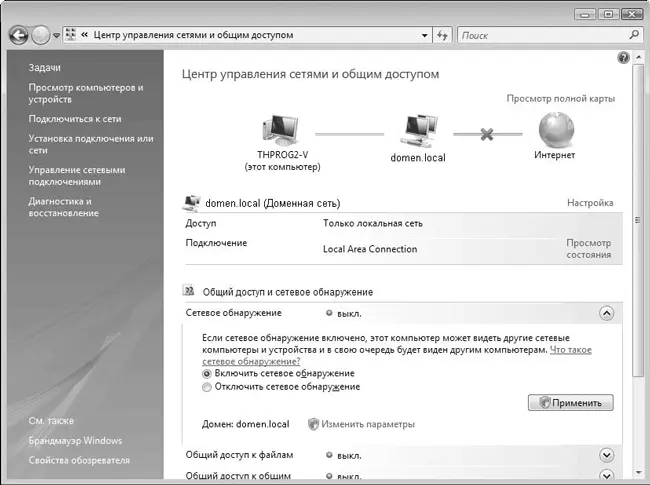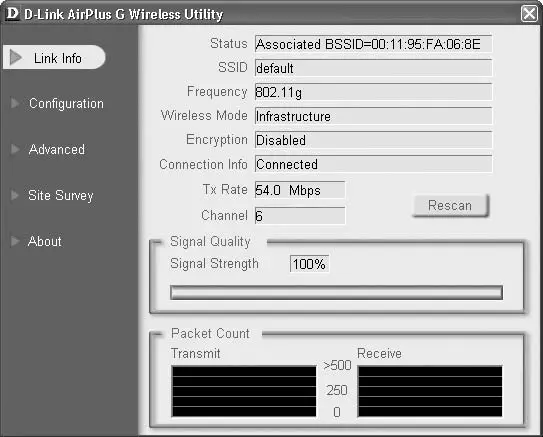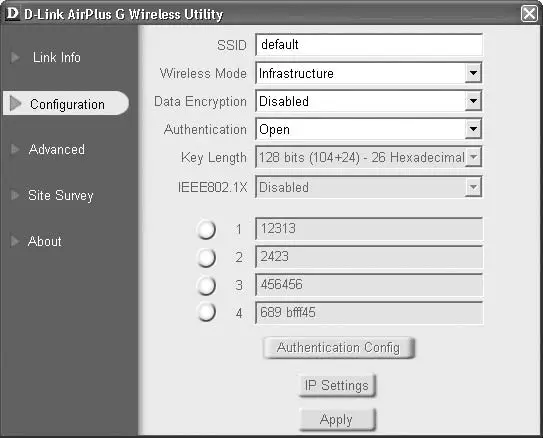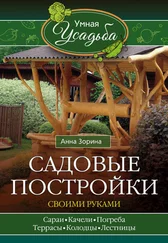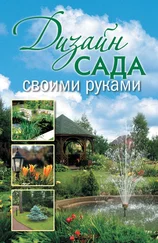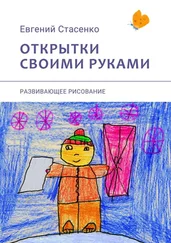Дважды щелкните на пункте Протокол Интернета версия 4 (TCP/Ipv4)– появится окно настройки IP-протокола (рис. 14.9).

Рис. 14.9.Ввод необходимых данных
Вводим необходимые данные в соответствующие поля.
Настройка сетевого обнаружения
Подсоединение к сети настроено, однако вы не можете видеть компьютеры в сети без дополнительной настройки сетевого окружения.
Для этого вернитесь к окну управления сетями и общим доступом (см. рис. 14.7) и нажмите кнопку со стрелкой напротив надписи Сетевое обнаружение. Появятся два параметра. Чтобы позволить компьютеру видеть другие компьютеры сети и себя, установите переключатель в положение Включить сетевое обнаружение(рис. 14.10). Нажмите кнопку Применить. Служба начнет работу, о чем будет свидетельствовать зеленый индикатор с надписью вклнапротив надписи Сетевое обнаружение.
Настройка сети завершена.
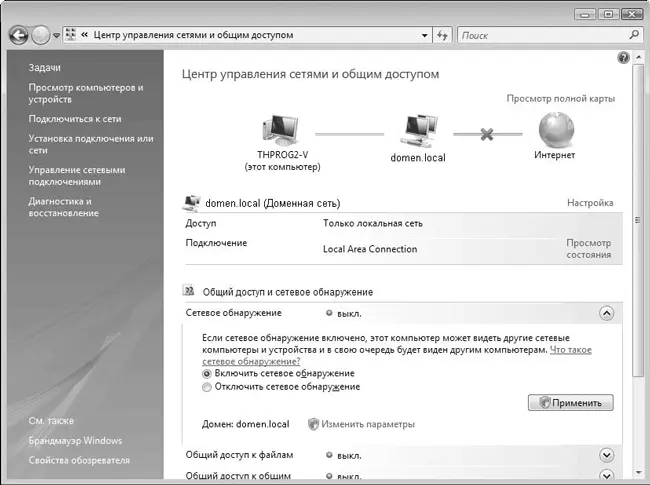
Рис. 14.10.Активация службы сетевого обнаружения
Если после описанных действий вы не можете попасть в сеть, значит при настройке протокола вы ввели неверные данные либо имеется физическое повреждение.
14.2. Подключение к беспроводной сети
Подключиться к беспроводной сети не сложнее, чем к проводной. Подготавливать кабель не нужно, поскольку используется радиоэфир. Настройка программного обеспечения беспроводного соединения имеет свои особенности.
Установка беспроводного адаптера
Некоторые современные модели материнских плат оснащаются интегрированным беспроводным контроллером, однако большинство из них такового не имеет. Скорее всего, придется устанавливать беспроводной адаптер.
В качестве примера рассмотрим использование USB-модели D-Link DWL-G122. Этот адаптер подключается к USB-порту (желательно спецификации 2.0), который расположен на задней или передней панели корпуса (рис. 14.11).

Рис. 14.11.Пример подключения USB-адаптера
Примечание
В комплекте с адаптером D-Link DWL-G122 поставляется удлинительный шнур (рис. 14.12), что позволяет расположить адаптер там, где качество связи наилучшее.

Рис. 14.12.Подключение USB-удлинителя к USB-порту в задней части корпуса (слева) и размещение самого USB-адаптера (справа)
Установив адаптер, можно переходить к настройке беспроводного подключения.
С каждым беспроводным адаптером поставляется программное обеспечение, позволяющее настраивать беспроводное подключение. Можно обойтись встроенными средствами Windows, однако они менее удобны в использовании.
У системного администратора нужно узнать имя сети, ее уникальный идентификатор и пароль, если применяется какой-либо из методов шифрования. Эти данные необходимо вводить при настройке подключения.
Дважды щелкните кнопкой мыши на значке программы (выглядит как буква D) в области уведомлений. Появится окно утилиты настройки, содержащее пять разделов. По умолчанию открывается раздел Link Info(Сведения о соединении), где присутствует информация о текущем соединении: режим сети, используемый беспроводный стандарт, текущая скорость соединения, SSID и др. (рис. 14.13).
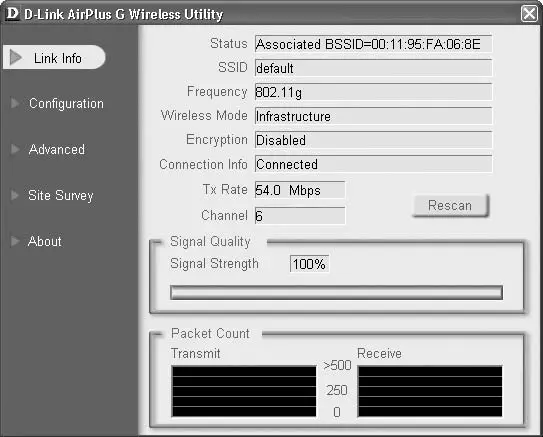
Рис. 14.13.Окно программы настройки, раздел Link Info (Сведения о соединении)
Для управления параметрами работы устройства предназначены разделы Configuration(Конфигурация) и Advanced(Расширенные настройки). Настраивать подключения ко всем найденным точкам доступа можно с помощью раздела Site Survey(Обзор узлов).
Перейдите в раздел Configuration(Конфигурация) (рис. 14.14). Здесь присутствуют следующие параметры.
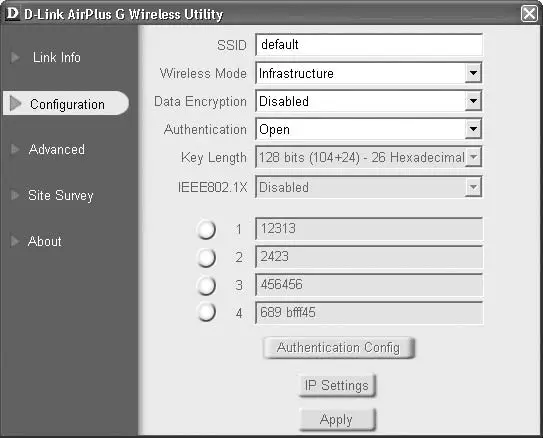
Рис. 14.14.Раздел Configuration (Конфигурация)
• SSID– уникальный идентификатор сети. Любое беспроводное устройство по умолчанию обозначается как default. В дальнейшем этот идентификатор нужно сменить на что-либо неизвестное людям, не являющимся участниками сети.
Читать дальше
Конец ознакомительного отрывка
Купить книгу