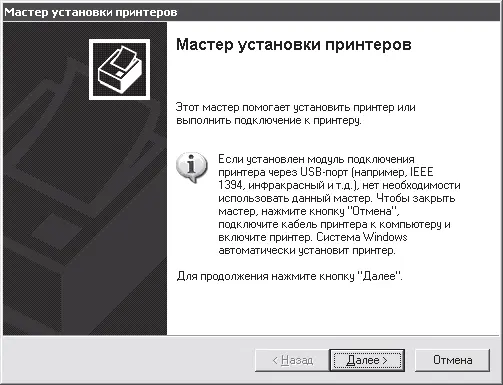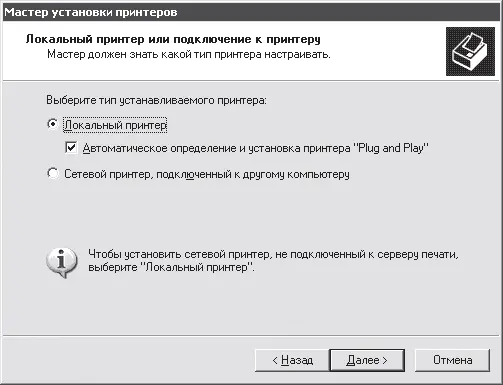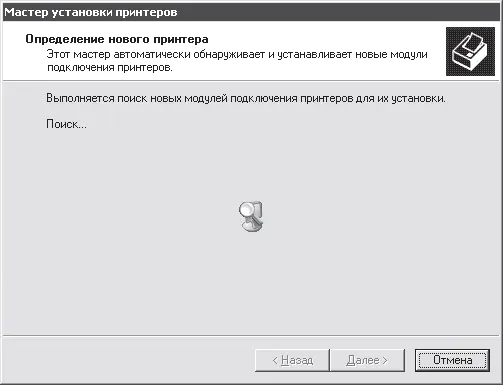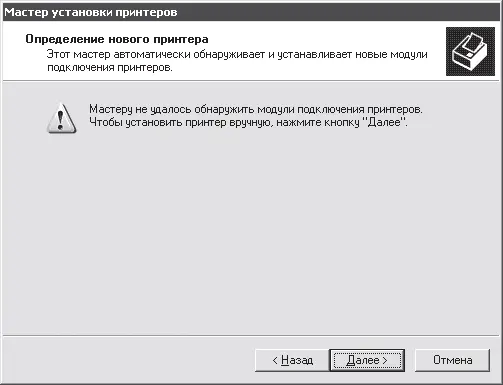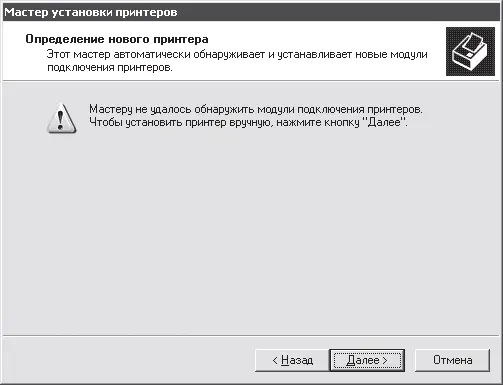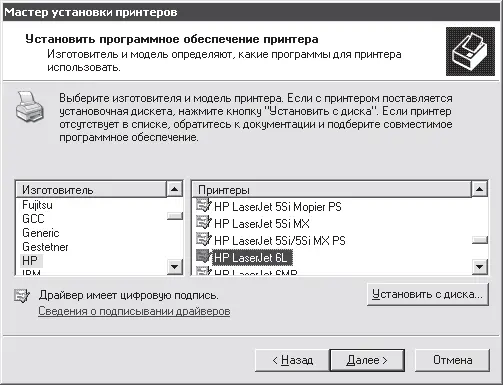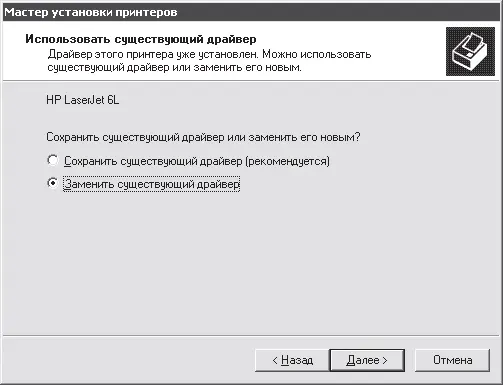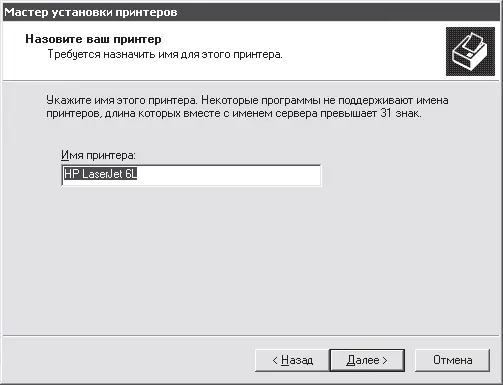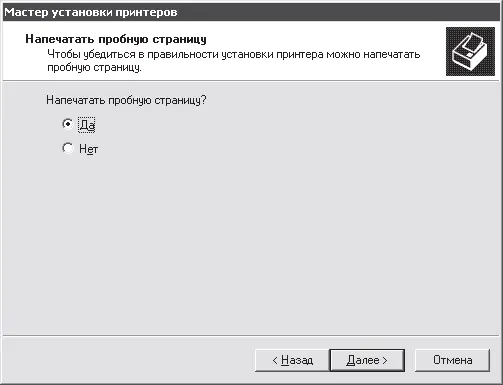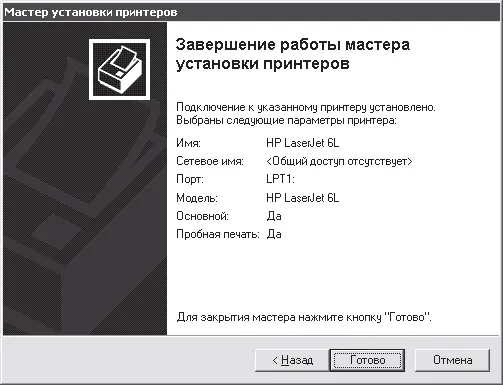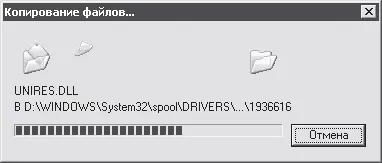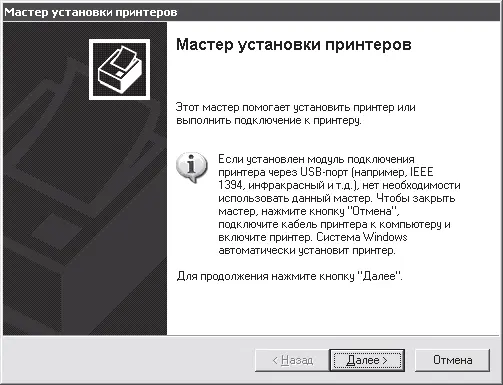
Рис. 15.10.Вот такой умный мастер!
Если вы подключили принтер именно к USB-порту, то он уже настроился и данный раздел вам читать не нужно. Для «счастливых» обладателей принтеров со шнуром к LPT-порту продолжим. Если у вас такой принтер, то решительно нажмите кнопку Далее.
Следующее окно мастера, во-первых, потребует ответить, локальный это принтер или сетевой (рис. 15.11).
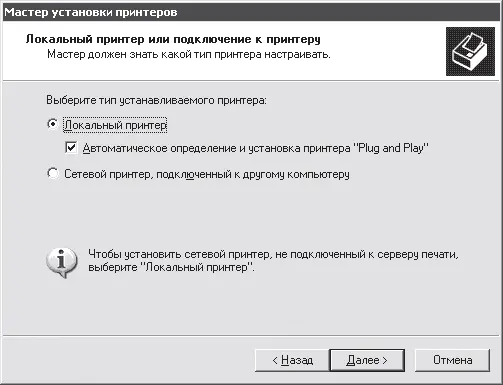
Рис. 15.11.Мастер старается
Во-вторых, вам предстоит решить, нужно ли, чтобы Windows XP воспользовалась своей базой данных и автоматически определила производителя и модель принтера, или вы предпочитаете сделать это вручную.
Предупреждение
Хотя технология Plug and Play значительно облегчает жизнь простым пользователям, однако на всякий случай храните диски с драйверами устройств в темном, сухом и прохладном месте.
Если вы знаете, что приобретенный принтер сделан одним умельцем из Дерюпинска, о котором компания Microsoft, скорее всего, не слышала, то флажок Автоматическое определение и установка принтера «Plug and Play» можно снять. Все равно Windows XP не определит такой принтер, и его придется устанавливать самостоятельно.
Если же это стандартный принтер, то нажмите кнопку Далее. Программа немного подумает (рис. 15.12), а потом неожиданно сообщит о проблемах (рис. 15.13).
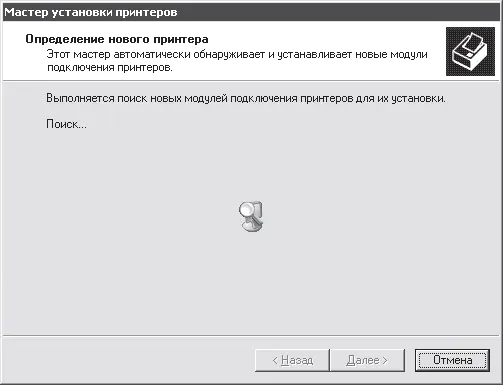
Рис. 15.12.Тихо! Windows XP думает!
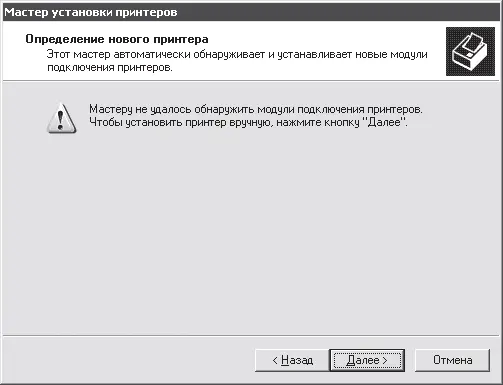
Рис. 15.13.И что? А ничего!
Бывает и такое, ничего страшного. Настроим принтер вручную. Для этого смело нажмите кнопку Далее. В следующем окне укажите, что принтер подключен к порту LPT1 (рис. 15.14). Он всего один, к тому же рекомендуется системой.
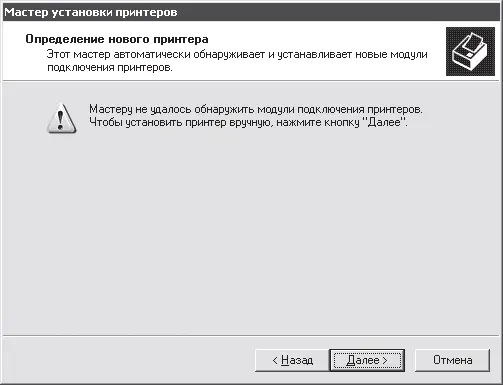
Рис. 15.14.Как всегда, «полезли руками»
Снова нажмите кнопку Далее и в списке Изготовитель следующего окна выделите название фирмы-производителя принтера – в нашем случае это компания Hewlett-Packard (HP). В списке Принтеры появится перечень моделей принтеров этой компании, с которыми знакома Windows XP. Мы выбираем свой принтер HP LaserJet 6L (рис. 15.15) и нажимаем кнопку Далее.
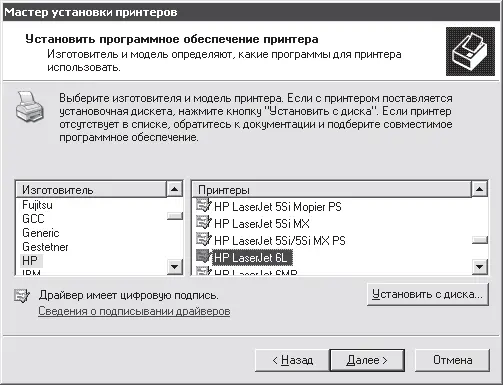
Рис. 15.15.Все приходится объяснять
Внимание!
Если вы хотите воспользоваться драйвером с оригинального диска, то нажмите в этом окне кнопку Установить с диска и в следующем укажите путь к драйверу.
Очередное окно сообщит, что нужный драйвер уже есть в системе (рис. 15.16). Все правильно, ведь принтер был установлен у нас ранее. Просто мы временно удалили его, чтобы показать, как устанавливать драйвер.
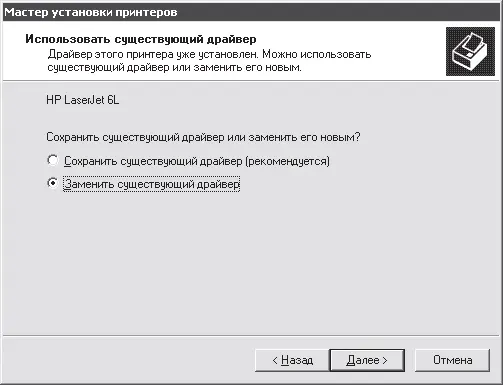
Рис. 15.16.Вновь Windows XP в раздумьях
Устанавливаем переключатель в положение Заменить существующий драйвер (ради эксперимента) и отправляемся Далее. Предпоследнее окно просит определиться с именем (рис. 15.17). Упорно нажимаем Далее (хотя можно и изменить имя).
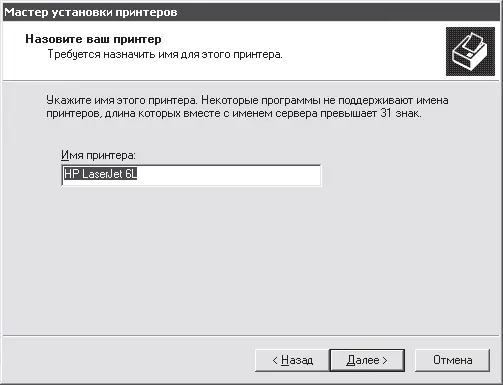
Рис. 15.17.Как вы принтер назовете, так он и будет работать
Для проверки, все ли нормально, принтер предлагает напечатать пробную страницу (рис. 15.18).
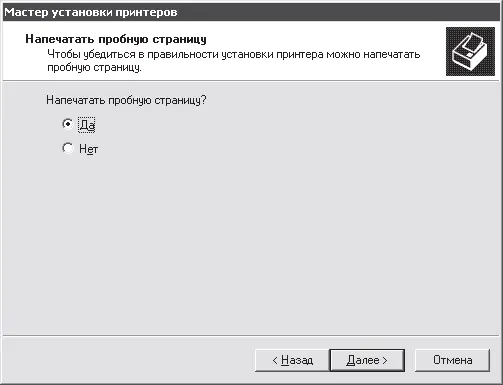
Рис. 15.18.Проверка работы
Предоставим ему такую возможность. Последний раз щелкаем на кнопке Далее. Мастер рапортует о завершении работы (рис. 15.19). Нажимаем Готово.
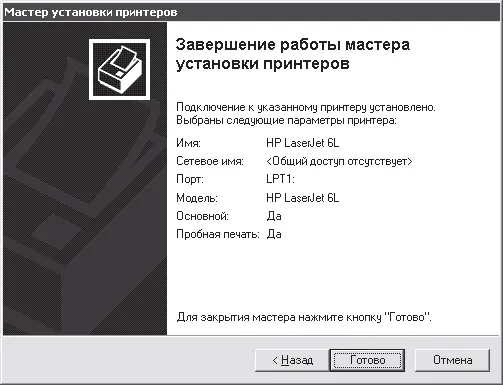
Рис. 15.19.Кажется, все готово
Только сейчас в нужные папки копируются файлы драйвера принтера (рис. 15.20).
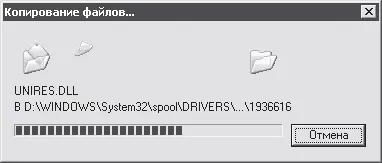
Рис. 15.20.Процесс копирования файлов
Читать дальше
Конец ознакомительного отрывка
Купить книгу