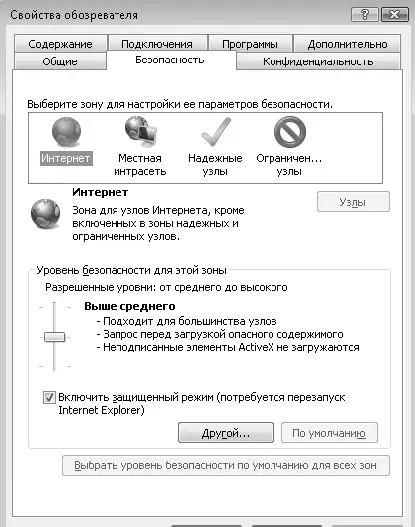Если вы не используете Internet Explorer для передачи личной информации, можете отключить встроенный фильтр фишинга, выполнив команду Сервис ► Фильтр фишинга ► Отключить автоматическую проверку веб-узлови нажав в появившемся окне кнопку ОК. При отключенном фильтре фишинга вы можете проверить подозрительный узел с помощью команды Сервис ► Фильтр фишинга ► Проверить веб-узел.
Вы можете стать жертвой фишинга, даже если не используете Интернет для выполнения финансовых операций. Недоброжелатели могут украсть у вас пароль к почтовому ящику или форуму, прислав безобидную, на первый взгляд, ссылку, для просмотра которой вам понадобится ввести пароль. Чтобы не стать жертвой фишинга, не вводите пароли по запросам, пришедшим по почте или ICQ, тщательно проверяйте адреса сайтов, где вы собираетесь ввести пароль, а лучше набирайте эти адреса вручную в адресной строке.
Параметры безопасности Internet Explorer
Для настройки параметров безопасности Internet Explorer выполните команду Сервис ► Свойства обозревателяи перейдите на вкладку Безопасность(рис. 3.32).
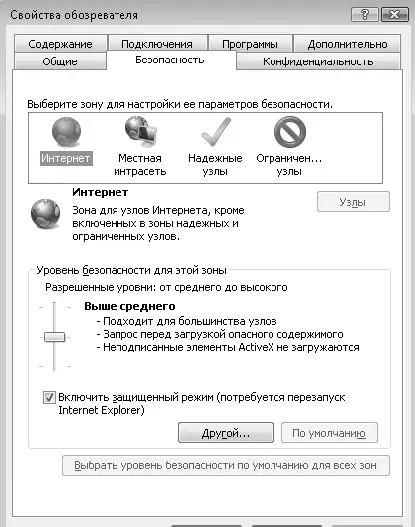
Рис. 3.32.Окно Свойства обозревателя, вкладка Безопасность
Все узлы Интернета разделены на четыре зоны, но список надежных и ограниченных узлов является пустым, и все узлы, кроме локальной сети, будут относиться к зоне Интернет.Выбрав значок зоны Интернет,вы увидите в нижней части окна установленный уровень безопасности и сможете изменить его с помощью ползунка.
Если ползунок установки уровня безопасности отсутствует, значит, у вас заданы особые настройки. В этом случае для возврата к стандартным значениям параметров щелкните на кнопке По умолчанию.Для просмотра и изменения параметров безопасности нужно щелкнуть на кнопке Другой.В появившемся окне вы сможете самостоятельно изменять десятки различных параметров, но в большинстве случаев лучше ограничиться выбором одного из стандартных уровней безопасности.
По умолчанию Internet Explorer 7 работает в так называемом защищенном режиме, который препятствует запуску вредоносных программ. Поэтому без особой необходимости не снимайте флажок Включить защищенный режим.
При установке высокого уровня безопасности обеспечивается надежная защита, но просмотреть содержимое некоторых сайтов будет невозможно, поскольку Internet Explorer запретит выполнение активных элементов. Для зоны Интернетвы не сможете установить уровень безопасности ниже среднего, и, если какой-то важный для вас сайт требует для просмотра низкого уровня безопасности, вы можете добавить его в список надежных узлов. Для этого выберите значок зоны Надежные узлы,нажмите кнопку Узлыи внесите адрес нужного сервера. Аналогично можно добавлять потенциально опасные сайты в зону Ограниченные узлы,к которой по умолчанию применяется высокий уровень безопасности.
Вопросы для самопроверки
□Перечислите потенциально возможные опасности при работе в Интернете.
□Как разрешить отображение всплывающих окон для определенных сайтов?
□Как сделать так, чтобы сайт, которому вы доверяете, не блокировался системой безопасности Internet Explorer?
□Что делать, если одна из установленных надстроек мешает нормальной работе Internet Explorer?
□Что такое фишинг и как с ним бороться?
Что дальше?
Следующая глава будет посвящена работе с приложениями. Сначала вы узнаете, как правильно устанавливать и удалять программы, затем познакомитесь с такими необходимыми приложениями, как архиваторы, антивирусы, файловые менеджеры и проигрыватели мультимедиа.
Глава 4
Работа с приложениями
□ Урок 4.1. Установка, удаление и работа с программами
□ Урок 4.2. Защита от компьютерных вирусов
□ Урок 4.3. Архивация файлов
□ Урок 4.4. Файловые менеджеры
□ Урок 4.5. Проигрыватель Windows Media
Урок 4.1. Установка, удаление и работа с программами
В составе Windows Vista имеется несколько десятков встроенных программ, позволяющих создавать тексты и рисунки, воспроизводить музыку и видео, путешествовать в Интернете и обмениваться электронными письмами. Однако встроенные приложения обеспечивают лишь незначительную долю того, что может современный компьютер.
Читать дальше
Конец ознакомительного отрывка
Купить книгу