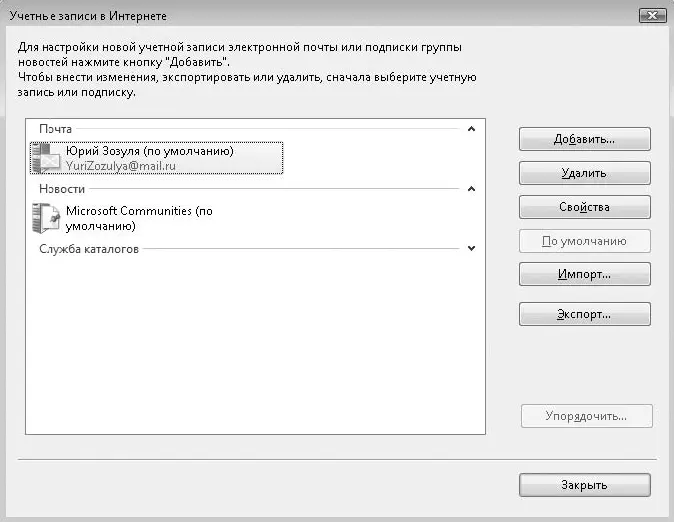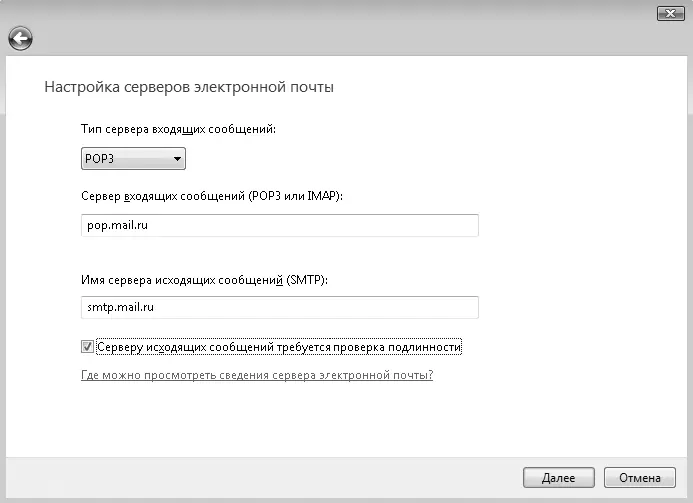•выбрано имя почтового ящика, которое уже есть в системе;
•значения пароля в полях Парольи Подтверждение пароляне совпадают;
•заполнены не все поля, отмеченные звездочкой;
•неправильно указан цифровой код подтверждения регистрации.
7. Чтобы иметь возможность работать с созданным ящиком с помощью почтовых программ, следует найти справочную информацию по настройке почтовых программ. Для этого щелкните кнопкой мыши на ссылке Помощьи выберите ссылку Как настроить почтовую программу?.
СОВЕТ
Все бесплатные почтовые службы работают по одинаковой схеме, поэтому с незначительными изменениями вы сможете использовать предложенную инструкцию для регистрации в других почтовых службах.
Настройка учетных записей почты
После установки Windows Vista Почта Windowsбудет являться почтовой программой, используемой по умолчанию. Ее можно запустить, щелкнув кнопкой мыши на ярлыке в верхней части меню Пуск,или найти с помощью строки поиска.
При первом запуске Почты Windowsвам будет предложено создать новую учетную запись. Для настройки учетной записи почты у вас должна быть следующая информация:
□ваш адрес электронной почты;
□пароль доступа к вашему почтовому ящику;
□адреса серверов доставки (POP3 или IMAP) и отправки (SMTP) почты.
Все указанные сведения вы можете получить у провайдера. При использовании бесплатного почтового ящика его адрес и пароль вы указываете в процессе создания ящика, а адреса серверов POP3 и SMTP ищите в документации, размещенной на сайте бесплатной почтовой службы.
При наличии всей необходимой информации создать учетную запись почты будет несложно. Этому будет посвящена наша следующая практическая работа.
Практическая работа 21. Настройка учетной записи в почтовой программе
Задание.Настроить учетную запись в программе Почта Windowsдля ранее созданного вами почтового ящика.
Последовательность выполнения
1. Запустите программу Почта Windowsс помощью ярлыка в верхней части меню Пускили строки поиска.
2. Если вы запускаете Почту Windowsвпервые и у вас появилось окно Мастера подключения к Интернету,перейдите к шагу 5.
3. В окне программы Почта Windowsвыполните команду Сервис ► Учетные записи,чтобы открыть окно Учетные записи в Интернете(рис. 3.20).
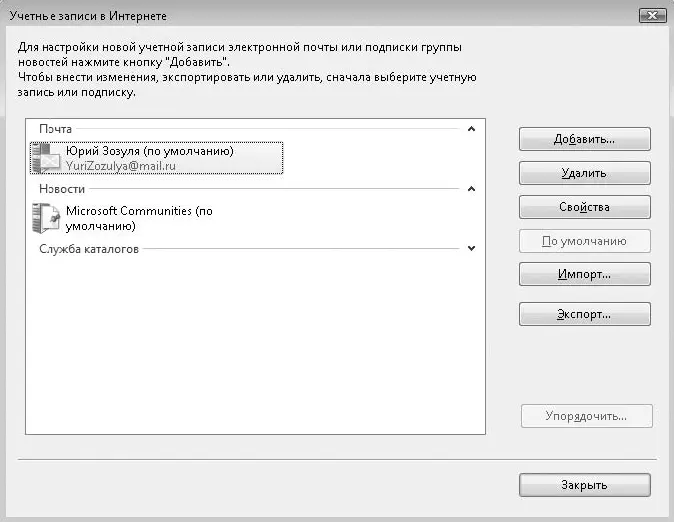
Рис. 3.20.Учетные записи программы Почта Windows
4. Щелкните на кнопке Добавитьи выберите пункт Учетная запись электронной почты.
5. В первом диалоговом окне введите имя, которым будут подписываться ваши сообщения, после чего нажмите кнопку Далее.Имя можно набирать как на русском, так и на английском языке.
6. Во втором окне введите адрес вашего почтового ящика, который был получен от провайдера или создан на бесплатном почтовом сервере, после чего нажмите кнопку Далее.
7. В следующем окне из раскрывающегося списка выберите тип сервера входящей почты и адреса почтовых серверов. Если эти адреса вам неизвестны, придется отменить работу мастера и связаться с провайдером или узнать их на сайте бесплатной почтовой службы. На рис. 3.21 показан пример настройки серверов для бесплатной почтовой службы сайта mail.ru.
Для работы с большинством бесплатных почтовых служб нужно устанавливать обязательную SMTP-авторизацию (проверку имени пользователя и пароля при отправке почты), которая используется в целях борьбы со спамом. Для этого установите флажок Серверу исходящих сообщений требуется проверка подлинности.
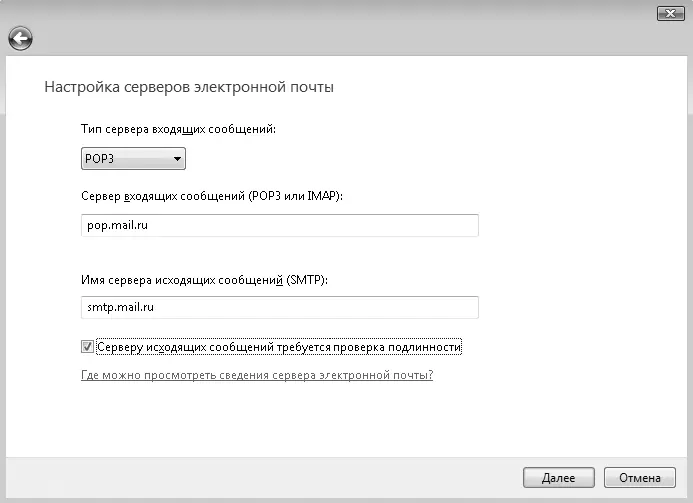
Рис. 3.21.Пример настройки серверов входящих и исходящих сообщений
8. Завершающий этап – ввод имени учетной записи, которое обычно совпадает с левой частью вашего адреса, и пароля (рис. 3.22). Чтобы не набирать пароль при каждом подключении к серверу, установите флажок Запомнить пароль.В этом случае для сохранения конфиденциальности вашего почтового ящика обязательно задайте пароль для вашей учетной записи в Windows Vista. Нажмите кнопку Далееи потом кнопку Готоводля завершения работы мастера.
Читать дальше
Конец ознакомительного отрывка
Купить книгу