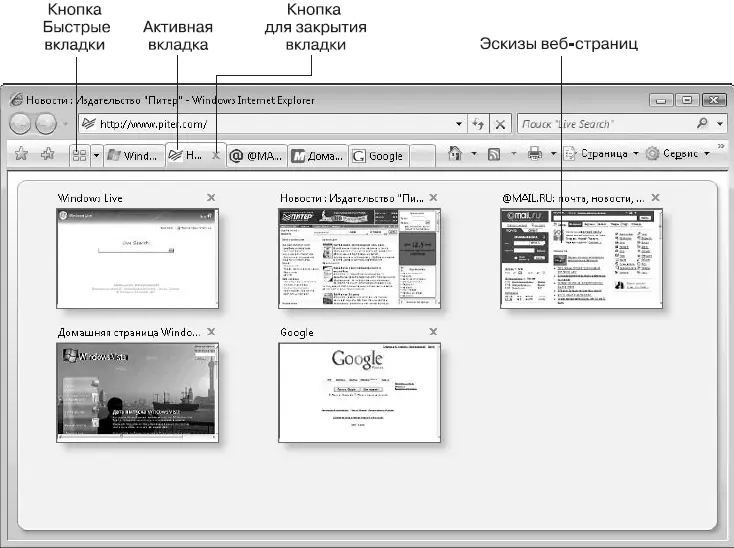Основная особенность навигации в Internet Explorer 7 – это возможность использования вкладок. Для работы с ними можно использовать следующие приемы.
□Чтобы открыть ссылку на новой вкладке, щелкните на ссылке средней кнопкой мыши, которая обычно совмещена с колесиком.
□Для перехода к просмотру другой вкладки щелкните кнопкой мыши на ее заголовке.
□Для создания новой вкладки щелкните на кнопке Создать вкладку,которая находится справа от заголовка последней вкладки.
□Для закрытия вкладки щелкните на кнопке с изображением крестика в правой части ее заголовка.
□Чтобы увидеть эскизы всех открытых вкладок, нажмите кнопку Быстрые вкладки,которая находится слева от первой вкладки (рис. 3.6). Щелкнув кнопкой мыши на любом из эскизов, вы можете перейти к просмотру соответствующей вкладки.
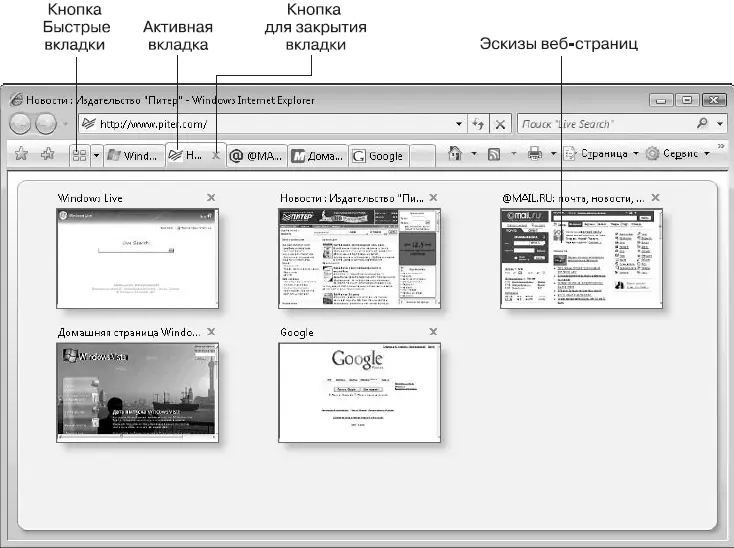
Рис. 3.6.Просмотр эскизов вкладок
При попытке закрытия окна Internet Explorer, которое содержит несколько вкладок, появится окно с предупреждением. После щелчка на кнопке Показать параметрывы сможете выбрать один из следующих вариантов действий (рис. 3.7).

Рис. 3.7.Предупреждение перед закрытием окна с несколькими вкладками
□Просто нажать кнопку Закрыть вкладки.При этом текущий набор вкладок не будет сохранен.
□Установить флажок Открыть их при следующем запуске Internet Explorer,а затем щелкнуть на кнопке Закрыть вкладки.При этом текущий список вкладок будет сохранен и открыт при следующем старте программы.
□Установить флажок Больше не выводить это окнои нажать кнопку Закрыть вкладки.После этого окна Internet Explorer будут закрываться без дополнительных предупреждений, а текущий список вкладок сохраняться не будет.
Советы по навигации в Сети
Для повышения эффективности работы в Сети используйте следующие приемы.
□Чтобы открыть выбранную ссылку в новом окне обозревателя, щелкните на ней правой кнопкой мыши и выберите пункт Открыть в новом окне.Для открытия ссылки в новом окне можно также щелкнуть на ней кнопкой мыши при нажатой клавише Shift. Открывать новые окна браузера рекомендуется в том случае, если текущее окно уже перегружено вкладками.
□Чтобы сохранить понравившийся рисунок, щелкните на нем правой кнопкой мыши и выберите в контекстном меню пункт Сохранить рисунок как.
□Чтобы узнать, на какой объект указывает ссылка, подведите к ней указатель мыши и посмотрите адрес в строке состояния. Для некоторых ссылок вместо адреса может отображаться подсказка или другой текст.
□Если страница выглядит слишком мелкой, щелкните на кнопке Изменить масштаб,которая находится в правой части строки состояния. Для изменения масштаба страницы можно также прокручивать колесико мыши при нажатой клавише Ctrl.
□При необходимости быстро найти на странице слово или фразу нажмите сочетание клавиш Ctrl+F, затем введите искомое слово и щелкните на кнопке Далее.
□Для просмотра страниц с большим количеством информации нажмите клавишу F11,в результате чего Internet Explorerперейдет в полноэкранный режим работы. Чтобы возвратиться к обычному режиму, повторно нажмите клавишу F11.
□Если вы хотите поместить ссылку в текстовый документ, щелкните на ней правой кнопкой мыши и выберите пункт Копировать ярлык.После этого перейдите в создаваемый документ и выполните команду Правка ► Вставить.
□Многие компании имеют сайты типа \ ллл/\л/.название_компании.сот(например, www.piter.com). Для ввода такой ссылки наберите в адресной строке только название компании (в нашем примере – piter), и после нажатия клавиш Ctrl+Enter недостающие части адреса будут вставлены автоматически.
Устранение проблем, возникающих во время навигации
Вместо веб-страницы появляется сообщение «Internet Explorer не может отобразить эту веб-страницу».Если вы подключаетесь по коммутируемому соединению, проверьте, не отключены ли вы от Сети. Возможно, вы ошиблись при вводе ссылки в адресную строку и пытаетесь открыть несуществующий сайт. Некоторые сайты могут быть временно недоступны из-за технических проблем.
Читать дальше
Конец ознакомительного отрывка
Купить книгу