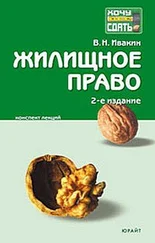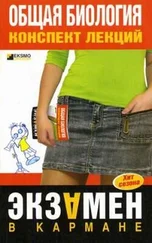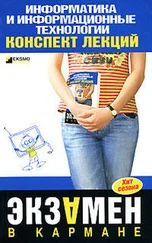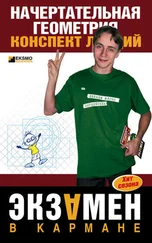При планировании в расписание заносится указание на оповещение о каждом из конкретных событий, а это позволяет не забыть о важном событии. Данные о контактных лицах можно легко найти, прочитать и обновлять в органайзере; здесь же хранится информация, которая используется для формирования электронного адреса любого типа. Программа Microsoft Outlook является удобным средством для работы с электронной почтой. Пользователь этой программы в режиме коллективной работы предоставляет права доступа к чужому расписанию для планирования собраний и встреч.
Существуют следующие виды и режимы работы:
• с почтовыми папками, к которым относятся папки для входящих, исходящих, отправленных и удаленных сообщений;
• календарем в самом удобном для пользователя представлении. Например, осматривать расписание запланированных дел, встреч и событий, планировать собственное расписание;
• адресной информацией о каком-либо физическом и юридическом лице;
• дневником, в который автоматически занесена информация о реализованных контактах, собраниях, поручениях, открытых файлах и др.;
• заметками для напоминания о происходящих делах;
• использованием в качестве Проводника.
Для запуска программы Microsoft Outlook можно использовать один из двух имеющихся способов: щелчком мыши на кнопке Пуск, выбрать Программы, а затем Microsoft Outlook, или используя кнопку Microsoft Outlook на панели MS Office.
Окно Microsoft Outlook разделяется вертикальной полосой на две части. На панели Microsoft Outlook слева представлены значки элементов программы: Дневник, Календарь, Контакты, Заметки, Задачи. Справа располагается рабочая область, содержимое которой меняется при щелчке на одном из значков слева. При прокручивании левой области можно увидеть и другие значки. Для того чтобы выбрать на экране папку Входящие, нужно щелкнуть на значке Почта. При щелчке на значке Другие папки, можно увидеть содержимое папок файловой структуры жесткого диска.
Спрятать панель Outlook можно, щелкнув по ней правой кнопкой мыши и выбрав из контекстного меню команду Скрыть панель Outlook. Для перехода между элементами Outlook необходимо щелкнуть по стрелке справа от имени папки и из списка выбрать необходимый элемент Outlook. Кроме того, можно последовательно переходить между элементами, используя кнопки Назад и Далее на панели инструментов.
7.8. Программы подготовки презентаций
Создавать презентации возможно с помощью Мастера автосодержания. Для этого после щелчка на пиктограмме Power Point в панели Microsoft Office необходимо дождаться появления главного окна программы и диалогового окна Полезный совет, в котором содержится информация, способная помочь при дальнейшей работе над презентацией. Нажав в данном окне кнопку Следующий, возможно прочитать следующий совет, а нажав кнопку ОК – закрыть окно. После того как закрылось диалоговое окно, PowerPoint предлагает несколько путей создания презентаций: с применением Мастера автосодержания, шаблона презентации или просто пустой презентации. Кроме того, возможно открыть файл уже существующей презентации.
В случае если пользователю не знаком порядок разработки презентаций, то лучше воспользоваться помощью Мастера автосодержания. Для этого необходимо выбрать соответствующую селекторную кнопку и нажать кнопку ОК в представленном выше окне. В итоге на экране последовательно будут появляться шесть диалоговых окон, в которых возможно задать основные характеристики создаваемой презентации.
Переход к следующему диалоговому окну в Мастере автосодержания происходит после нажатия кнопки Далее, а возврат к предыдущему окну – после нажатия кнопки Назад.
Во втором окне, в котором осуществляется ввод данных для оформления титульного слайда, вводятся данные о пользователе, название фирмы, какой-либо девиз и т. п. Данная информация размещается на титульном слайде.
Самым важным является третье окно Мастера автосодержания, которое называется окном выбора типа презентации. В нем предусмотрены следующие типы презентации:
1) рекомендация стратегии;
2) продажа продукта, услуги или идеи;
3) обучение;
4) отчет о достижениях;
5) сообщение о плохих новостях и др.
Предположим, что выбран тип Продажа продукта, услуги или идеи. В содержании следует рассказать о преимуществах данного продукта, услуги или идеи, сравнить их с конкурентами и т. д.
В случае когда в этом окне подходящей темы не обнаружено, следует нажать кнопку Другой для получения списка шаблонов презентаций. После выбора шаблона презентации необходимо нажать кнопки Далее и перейти в последнее окно Мастера автосодержания. В противном случае в четвертом окне следует выбрать стиль оформления презентации и задать продолжительность своего выступления. В пятом окне определяется способ выдачи презентации и указывается, нужен ли раздаточный материал. Наконец, в шестом окне PowerPoint сообщается, что предварительная работа по созданию презентации завершена, и предлагается нажать кнопку Готово. Через определенное время на экране компьютера появится титульный слайд презентации. Для того чтобы не потерять результаты своей работы, следует сохранить презентацию в соответствующей папке, вызвав команду Сохранить меню Файл.
Читать дальше