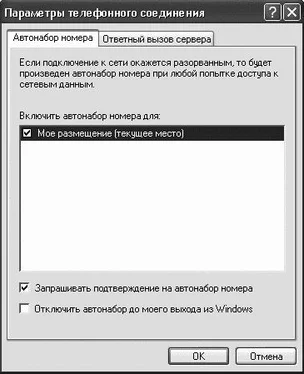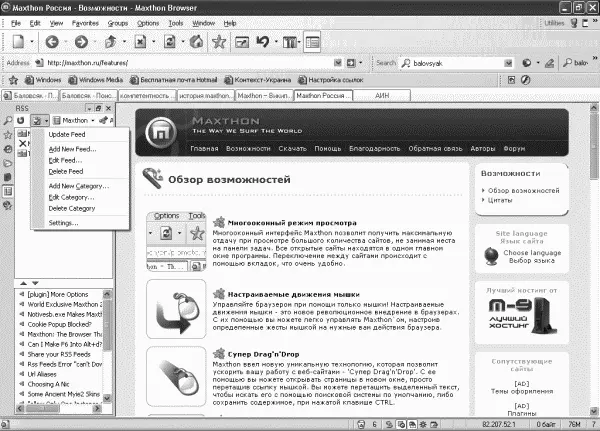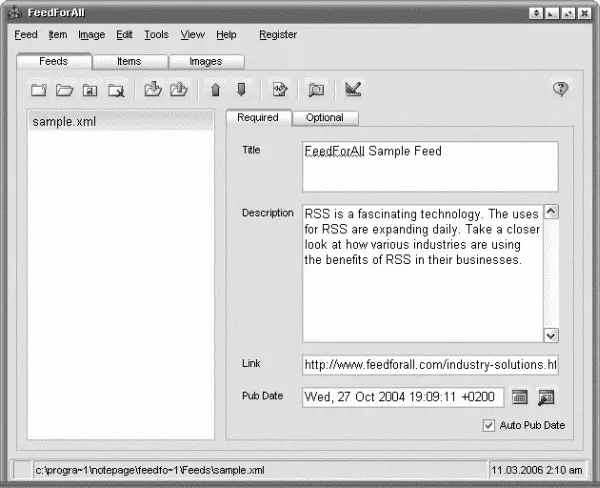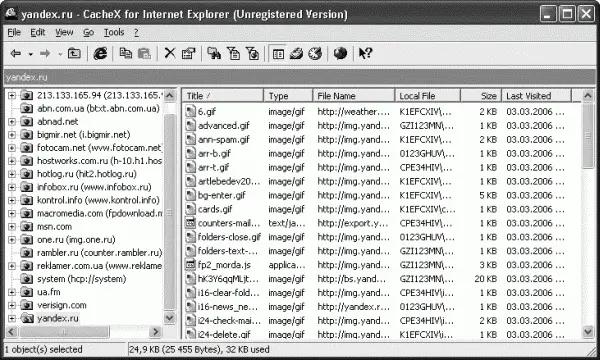Maxthon – не просто браузер, это мощный продукт, в который входит сразу несколько модулей. Например, с помощью модуля Ad-Hunter можно блокировать всплывающие окна, задав их автоматическую блокировку или установив необходимые параметры блокировки вручную. Наиболее часто просматриваемым веб-страницам можно присвоить горячие клавиши. Кроме того, в программе уже установлены комбинации для упрощения ввода адресов веб-страниц, например ввод адреса с нажатой клавишей Ctrl будет означать добавление в начале адреса строки http://www, а в конце – com.
Раздел Online-сервисы по умолчанию предлагает доступ к интернет-переводчикам, некоторым сервисам Google, средствам анонимного серфинга. Этот список пользователь может дополнить своими страницами, например разместить здесь ссылку на страницу почтового ящика или сайта с прогнозом погоды.
В программе доступно отображение боковой панели, на которой можно разместить содержимое Избранного, окно поиска, историю просмотров веб-страниц и даже папки и логические диски винчестера пользователя. В последнем случае удобно просматривать сохраненные веб-сайты – доступ к ним возможен непосредственно в окне браузера.
Maxthon может работать и как программа для чтения RSS-лент (рис. 2.16). Если браузер определит RSS-ленту на просматриваемом сайте, то информация об этом отобразится во всплывающем окне, здесь же будет находиться приглашение подписаться на RSS-ленту.
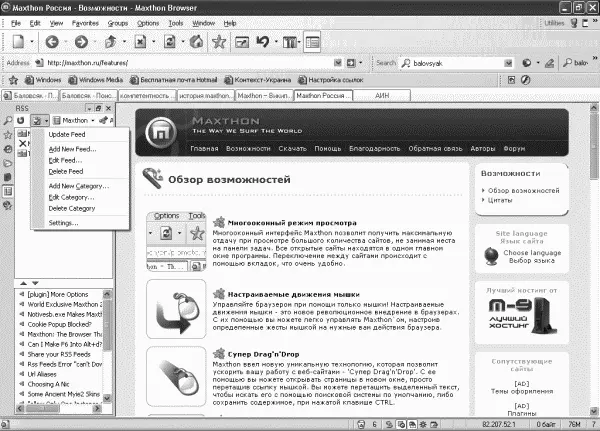
Рис. 2.16. Чтение RSS-ленты в программе Maxthon
Программа способна работать как RSS-агрегатор. Отобразить ленты, на которые подписан пользователь, можно на боковой панели браузера, здесь же можно управлять подпиской, добавляя новые или удаляя уже существующие RSS-ленты.
По умолчанию Maxthon работает с английским интерфейсом. Для русскоязычного варианта необходимо скачать специальный языковой модуль. Можно также расширять функции браузера, скачав с сайта различные плагины.
Утилиты для эффективного интернет-серфинга
Знание возможностей этих программ поможет пользователю превратить браузер в мощный инструмент, позволяющий решить целый ряд несвойственных ему задач.
Создание RSS-ленты
Для создания RSS-ленты существует множество специальных утилит, одной из которых является FeedForAll (http://dl.filekicker.com/send/file/150802-1580/ffasetup.exe).
После установки программы интерфейс отображения RSS-лент напоминает Проводник Windows – в левой части окна расположен список RSS-лент, а в правой представлено содержимое выделенной ленты. На панели инструментов можно создать, удалить или переименовать ленту или ее отдельный пункт. Здесь же размещены кнопки, с помощью которых изменяется порядок пунктов в RSS-ленте (рис. 2.17).
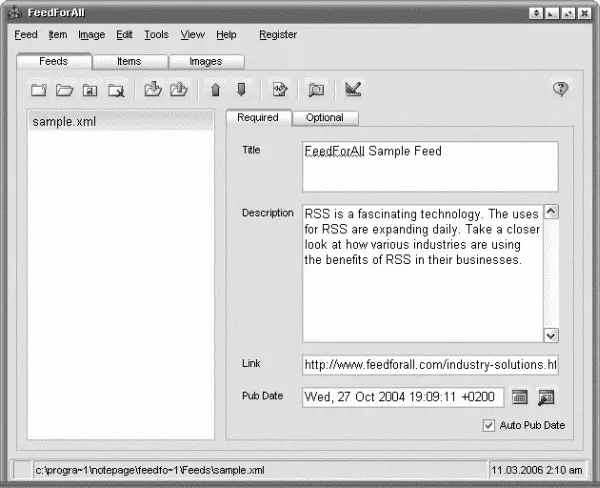
Рис. 2.17. Настройки RSS-ленты в утилите FeedForAll
При создании новой ленты необходимо указать ее параметры – Title (Заголовок), Description (Описание) и Link (Адрес). Специальное поле Pub Date позволяет указать время, начиная с которого файл будет доступен на сайте. Если в ленте встретятся изображения, то добавить их можно на вкладке Images.
В состав FeedForAll входит встроенный HTML-редактор. Здесь же можно просмотреть XML-код создаваемого файла. В состав программы входит специальный модуль, который позволяет сразу разместить созданную RSS-ленту на сайте и может закачать нужный файл на сервер по FTP-протоколу.
Для удобства работы с программой предусмотрен мастер создания RSS-лент, с помощью которого в пошаговом режиме можно создать ленту, указывая необходимые для этого параметры.
Просмотр страниц в режиме, отключенном от Сети
Для более удобного доступа к просмотренным страницам в браузерах можно воспользоваться утилитой CacheX (http://www.mwso.com/eng/cxie1.htm), предназначенной для кэширования веб-страниц. Установив программу, можно просматривать посещенные страницы, не подключаясь для этого к Интернету (рис. 2.18).
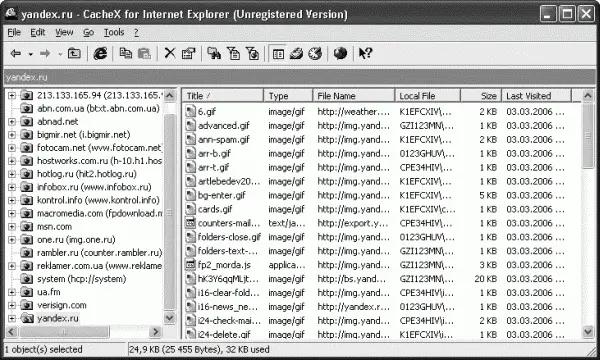
Рис. 2.18. Окно просмотра посещенных страниц без подключения к Интернету
После запуска в окне программы будут видны адреса всех просмотренных ранее сайтов. С помощью кнопок Text only и Web Pages only можно отобразить в окне CacheX только HTML-документы и скрыть файлы-изображения и файлы других вспомогательных объектов. В левой части окна программы нужно выбрать адрес сайта, чтобы справа увидеть посещенные страницы. Двойной щелчок кнопкой мыши отобразит содержимое этих страниц в окне браузера Internet Explorer.
Читать дальше
Конец ознакомительного отрывка
Купить книгу