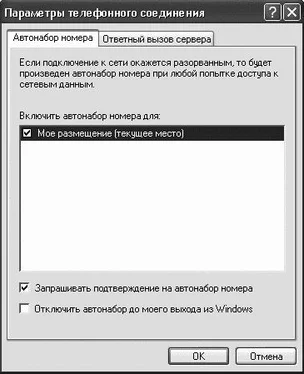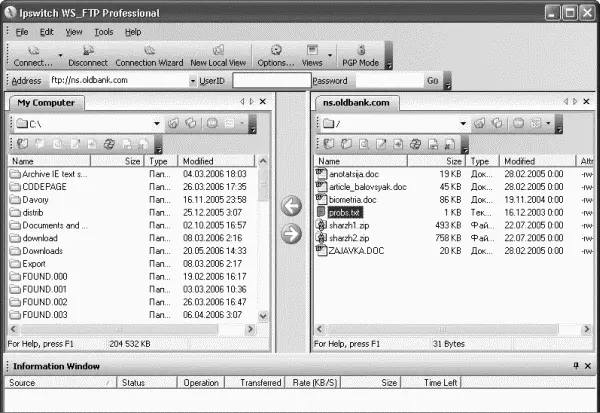CuteFTP может скачать данные с FTP-сервера и автоматически создать из них архивную копию. Для этого предназначен пункт контекстного меню Folder Tools??Backup Remote Folders. Скачанные данные будут автоматически сжаты архиватором (если этот параметр выбран в настройках) и сохранены в файле с именем, в котором будет указана дата и время создания резервной копии, а также имя сервера, с которого создавалась резервная копия.
Встроенный в CuteFTP редактор файлов с подсветкой синтаксиса позволяет редактировать файлы, которые хранятся как на компьютере, так и на FTP-сервере. На панели инструментов доступны кнопки, которые позволяют быстро вставить в редактируемый документ часто используемые теги и просмотреть результат в браузере. В результате выбора команды редактирования CuteFTP скачивает файл во временную папку, а после завершения изменений снова размещает измененный файл на сервере.
При большом количестве файлов в папке программа позволяет применить фильтр для их отображения. CuteFTP умеет скачивать большие файлы в несколько потоков. Для этого нужно щелкнуть на файле правой кнопкой мыши и в контекстном меню выбрать Download/Upload Advanced?Multi-Part Download/Upload.
Скачав несколько файлов, можно сохранить очередь закачек в файле. Впоследствии, чтобы скачать или закачать те же файлы в те же папки, будет достаточно открыть сохраненный файл очереди и выбрать из контекстного меню пункт Transfer All.
Особого внимания в работе с CuteFTP заслуживает поддержка сценариев, при помощи которых можно полностью автоматизировать определенные действия. Сценарии CuteFTP представляют собой аналог макросов. В сценарий можно записать последовательность определенных действий. Впоследствии готовый сценарий можно запланировать к исполнению с помощью планировщика.
Ipswitch WS_FTP Professional
Окно Ipswitch WS_FTP Professional (http://www.ipswitch.com/) напоминает Проводник Windows – слева отображено содержимое локальной папки, а справа вы можете увидеть содержимое просматриваемого FTP-сервера. Кнопки в центральной части окна программы позволят легко загрузить файл на FTP или, наоборот, скачать его с сервера.
Соединение с сервером программы возможно вручную – для этого достаточно ввести его адрес в адресной строке программы. Кроме этого, вы можете использовать специальный мастер соединений с сервером. Менеджер сайтов позволит сохранить параметры доступа к различным FTP-серверам (рис. 7.9).
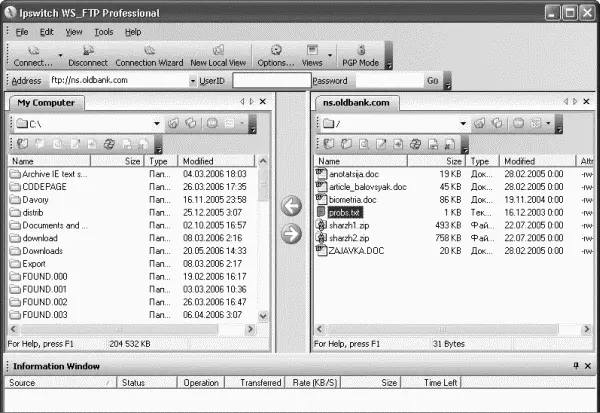
Рис. 7.9. Окно Ipswitch WS_FTP Professional
Среди действий, выполняемых с помощью Ipswitch WS_FTP Professional, доступны не только стандартные (создание папки, копирование объекта). Программа позволяет отредактировать файл, расположенный непосредственно на FTP-сервере. При этом файл будет скачан на локальный компьютер, запустится соответствующее приложение для его обработки, и в результате после сохранения файла он будет снова размещен на FTP-сервере.
В программе присутствует модуль синхронизации локальной папки и папки на FTP-сервере, есть также планировщик работы с FTP-сервером. Воспользовавшись специальным режимом Append Mode, вы сможете при копировании файлов не обновлять старые версии более новыми, а добавлять их к уже существующим файлам.
В отличие от других программ этого класса, Ipswitch WS_FTP Professional позволяет использовать различные методы шифрования при работе в Интернете – не только стандартное 128-битное шифрование, но еще и PGP-режим.
Следует отметить гибкие настройки программы. Например, можно сконфигурировать брандмауэр непосредственно в окне программы таким образом, чтобы он не блокировал доступ к FTP-серверам.
Доступны разнообразные настройки поиска, которые мало отличаются от функций поиска в операционной системе. В частности, вы можете искать не только по имени или расширению файла – среди параметров поиска доступны также настройки размера и даты создания файлов.
Существует специальный пункт меню для запуска команд работы с FTP. Например, можно выбрать запуск таких команд, как list, chmode, site, nslt.
После установки программы FTP Voyager (http://www.ftpvoyager.com/) будет предложена возможность выбора типа интерфейса – использовать базовый или расширенный. Расширенный интерфейс немного перегружен различными кнопками и панелями инструментов, открывающими доступ к функциям, которые в общем-то мало нужны при работе с FTP.
Окно программы разделено на несколько частей. В верхней части вы увидите каталог FTP-сервера и содержимое выделенной в нем папки. Внизу находится дерево каталогов локального диска. Система фильтров позволит отображать только файлы определенных типов. Кроме этого, в нижней части расположено окно журнала работы, в котором можно отслеживать соединение с FTP-сервером.
Читать дальше
Конец ознакомительного отрывка
Купить книгу