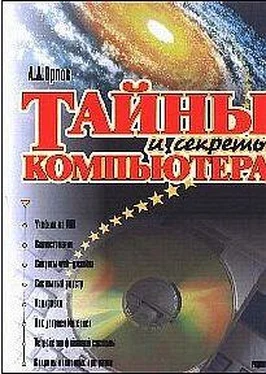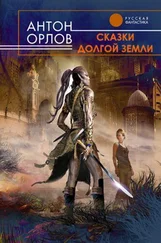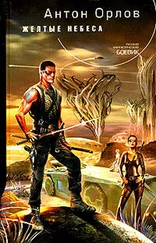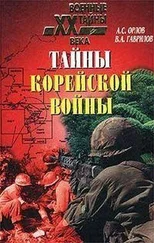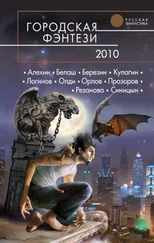Replacement.ParagraphFormat.Alignment = wdAlignParagraphJustify
Text = ""
Replacement.Text = ""
Forward = True
Wrap = wdFindContinue
Format = True
MatchCase = False
MatchWholeWord = False
MatchWildcards = False
MatchSoundsLike = False
MatchAllWordForms = False
Execute Replace:=wdReplaceAll
End With
End Sub
Попробуем программу в деле. Откроем еще один документ из общего набора и запустим клавишей F5 новый макрос на выполнение (курсор должен стоять внутри текста запускаемого макроса). Все прекрасно! Замена произошла так, как необходимо. Значит, ясно — так сокращать текст программы можно.
Осталось еще несколько интересных строчек, конкретное значение которых может вызвать вопросы — ".Forward = True", ".Wrap = wdFindContinue", ".Execute Replace:=wdReplaceAll". Ну, первая — это направление поиска — вперед или назад (тогда бы там было значение "False"). Но что значит вторая? А запишем-ка для выяснения еще макрос с такой же заменой выравнивания влево на выравнивание по ширине, но с разными параметрами направления поиска. Вот что получилось:
Видно, что наличие или отсутствие согласия на продолжение поиска не влияет на записываемый текст. А как же тогда отказаться от запроса на продолжение? Откроем текст макроса и поставим после команды".Wrap" еще один знак "=" (рис. 3.7).
Ну вот, все и ясно — для отказа от продолжения замены после достижения конца документа нужно поставить значение параметра".Wrap" как «wdFindStop». То есть вышеприведенная таблица должна иметь вид
Осталось разобраться со строчкой".Execute Replace:= wdReplaceAll". По логике вещей, это должна быть команда запуска поиска, тем более что и слово «Execute» означает «Запустить». Посмотрим в справке — по слову «Execute». Так, четыре ссылки: "For information about the Execute method, click one of the following object names: Dialog, Find, KeyBinding, MailMerge". Нас интересует вторая — «Find», так как мы работаем именно с этим обьектом. Открываем…
Так и есть — команда".Execute" запускает команду поиска и замены на выполнение: "Runs the specified find operation. Returns True if the find operation is successful.". Из текста справки также узнаем, что все параметры поиска и замены можно было бы задать и в скобках, а, кроме того, результат выполнения команды можно записать в переменную — успешен ли был поиск или нет (то есть были ли найдены в данном сеансе работы команды "Найти и заменить" искомые элементы). Сейчас данная возможность не требуется, однако запомнить ее стоит — мало ли когда пригодится.
Продолжаем изучать записанную макрокоманду.
ActiveDocument.Save
Вопросов не вызывает — это команда сохранения активного документа.
ActiveDocument.SaveAs FileName:="Доклад1.rtf", FileFormat:=wdFormatRTF, LockComments:=False, Password:="", AddToRecentFiles:=True, WritePassword:="", ReadOnlyRecommended:=False, EmbedTrueTypeFonts:=False, SaveNativePictureFormat:=False, SaveFormsData:=False, SaveAsAOCELetter:= False
А вот здесь уже понадобится редактирование. Это команда "Сохранить Как…" — поскольку соответствующая команда Word представляет собой диалоговое окно, то в текст макроса помещаются все возможные параметры, как соответствующие установленным по умолчанию, так и нет: «AddToRecentFiles» — добавлять ли ярлык в папку «Recent», «EmbedTrueTypeFonts» — внедрять ли шрифты TrueType. Наиболее интересны элементы "FileName:="Доклад1.rtf"" и "FileFormat:=wdFormatRTF" — имя файла, под которым сохраняется активный документ, и тип сохраняемого файла. Тип нас устраивает — формат Rtf. А вот как быть с именем? Ведь у каждого файла должно быть свое, уникальное имя. Попробуем для начала просто исключить строчку с указанием имени из текста данной команды. Создадим еще один модуль, скопируем туда всю команду "ActiveDocument.SaveAs" со всеми параметрами и удалим строчку "FileName:="Доклад1.rtf"". Запустим программу… ничего не произошло. Но ведь программа что-то делала: и жесткий диск работал, и система была недоступна пару секунд, и сообщений об ошибках не было… Что же все же сработало? А откроем-ка в «Блокноте» или другом редакторе простого текста файл, который сохранялся — у меня это был файл "Доклад2.doc", предварительно выгрузив его из Word (рис. 3.8).
Рис. 3.8. Откроем в «Блокноте» файл, который сохранялся нашей командой
Так вот в чем дело — файл был сохранен в формате Rtf, но под прежним именем и с расширением".doc"! Но нас это не устраивает — имя пусть будет то же, а вот расширение должно быть именно".rtf".
Интересно, а что будет, если запустить эту программу при активном ни разу не сохранявшемся документе? Запускаем… Активный документ приобрел имя "Doc1.doc" (ну, или "Doc2.doc", "Doc3.doc" — у кого как). Но где он сохранился? Ищем по F3 в Explorere — так, сохранен он в папке, где произошло последнее ручное сохранение какого-либо файла или в папке для документов Word по умолчанию. [3] "Мои документы" или другая, заданная пользователем, путь к которой можно посмотреть во вкладке "Сервис"-"Параметры"-"Расположение"
Читать дальше