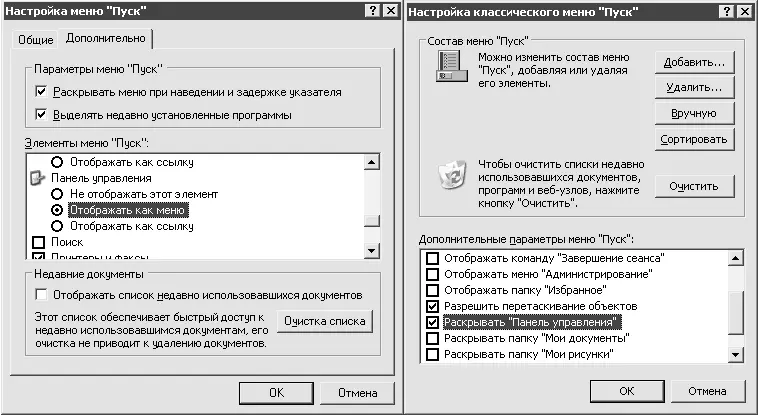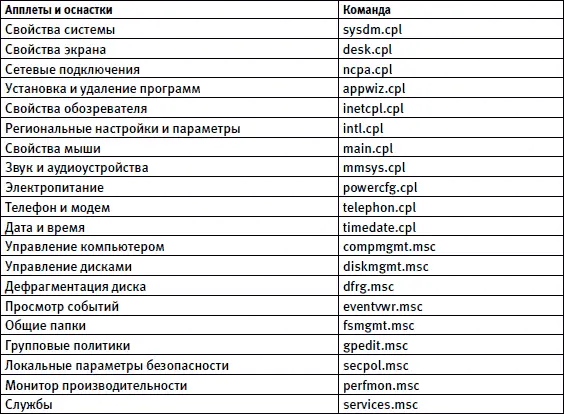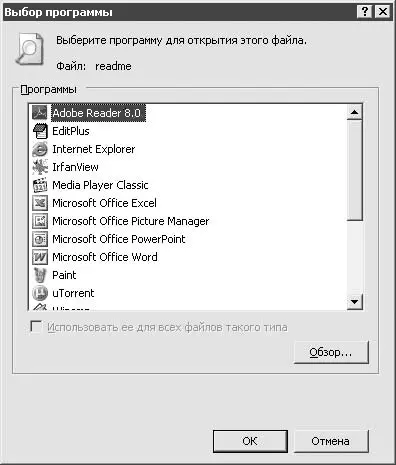Настройте меню Пусктаким образом, чтобы Панель управлениябыла доступна из данного меню и раскрывалась при наведении указателя мыши. Делается это так. Щелкните на кнопке Пускправой кнопкой мыши и в открывшемся меню выберите команду Свойства– откроется новое окно. Нажмите кнопку Настроитьи в зависимости от того, какой тип меню Пусквы используете (стандартное или классическое), установите показанный на рис. 9.11 флажок.
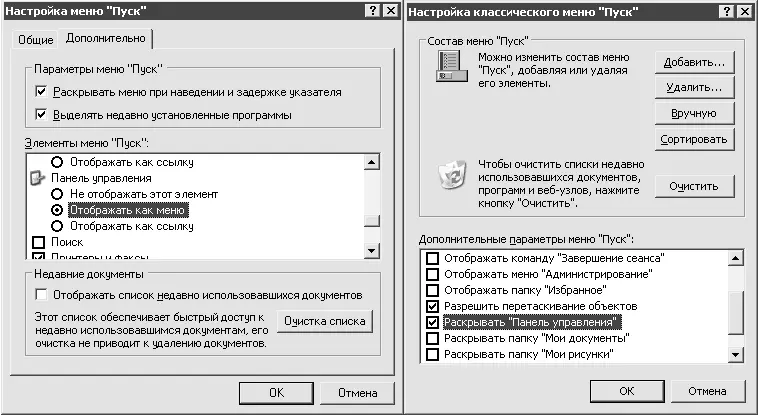
Рис. 9.11.Настройка меню Пуск
Кроме того, доступ к компонентам Панели управленияможно получить из командной строки. Например, чтобы настроить мышь в меню Пуск→ Выполнить, выполните команду main.cpl.
В табл. 9.3 приведен список основных команд, которые позволяют настраивать систему быстрее, а заодно и производить впечатление на окружающих. Проверено на собственном опыте.
Таблица 9.3.Команды доступа к компонентам Панели управления
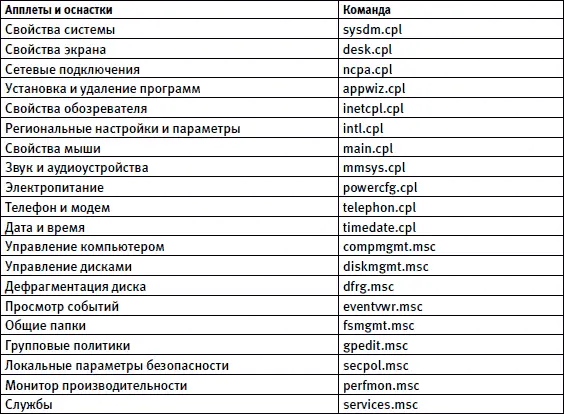
Как получить исчерпывающую информацию о драйверах, установленных в системе?
Стараться получать максимально подробную информацию о своей системе – это всегда похвально. В связи с этим вопросом нельзя обойти вниманием команду Windows XP driverquery, которая выводит список установленных драйверов и некоторые их характеристики. Чтобы получить информацию о подписанных драйверах, введите в консоли команду driverquery /si. Для просмотра неподписанных драйверов с подробными характеристиками в виде списка выполните команду driverquery /v /fo list.
Вывести информацию обо всех установленных драйверах в виде файла, пригодного для отображения в Microsoft Excel, можно командой driverquery / fo csv > drivers.csv.
Помимо того, для проверки корректности работы драйверов в Windows XP существует команда verifi er. Через меню Пусквыполните команду verifi er, в первом окне оставьте переключатель в установленном по умолчанию положении Создать стандартные параметры, в следующем окне выберите, какие драйверы следует подвергнуть проверке: только неподписанные либо же все без исключения. Чтобы ничего не упустить, рекомендуется установить переключатель в положение Автоматически выбирать все драйверы, установленные на этом компьютере. Далее потребуется перезагрузить компьютер, и если в процессе загрузки какой-нибудь драйвер начнет давать сбои, то вы увидите «синий экран» с указанием имени файла, вызвавшего проблему. После выполнения теста отключите описанную утилиту, выполнив в меню Пусккоманду verifi er /reset.
Файлы без расширения, как правило, текстовые. Как сделать, чтобы при двойном щелчке кнопкой мыши они открывались в Блокноте?
Мы даже и не замечаем, насколько привыкли к тому, что все подчиняется стандартам. Щелкая кнопкой мыши на текстовом файле, мы ожидаем, что он откроется в удобном для прочтения виде. Чаще всего так и происходит, но порой случаются исключения, когда производится попытка открыть файл с нестандартным расширением (например, NFO, RUS, LNG) или вообще без него. Приведенная в смятенье Windows тут же открывает окно Выбор программы(рис. 9.12), и приходится напряженно искать в списке нужное приложение либо указывать к нему путь на диске.
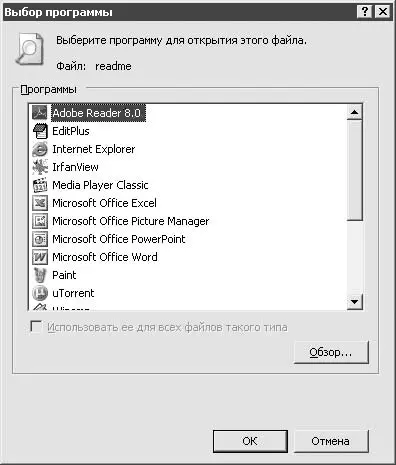
Рис. 9.12.Windows не знает, как себя вести при открытии файла без расширения
Наиболее часто такая нестандартная ситуация возникает с текстовыми файлами, поэтому логичнее всего было бы открывать все файлы с незнакомым расширением с помощью текстового редактора (например, Блокнот).
Итак, откройте редектор реестра, перейдите по адресу HKEY_CLASSES_ROOT\Unknown\shell с помощью древовидного меню, создайте здесь подраздел Open и поставьте для него значение по умолчанию Читать в блокноте. Теперь в созданном подразделе Open создайте еще один раздел, назовите его Command, установите в нем значением по умолчанию c:\windows\system32\notepad.exe %1 и перезагрузите компьютер. Теперь при щелчке правой кнопкой мыши на файле с неизвестным расширением в открывающемся меню будет отображаться пункт Читать в блокноте.
В то же время при попытке открыть файл (двойным щелчком кнопкой мыши) будет открываться окно Выбор программы, и если вы хотите, чтобы файлы с неизвестным расширением сразу открывались в Блокноте, то вернитесь в раздел HKEY_CLASSES_ROOT\Unknown\shell и установите значение по умолчанию Open вместо OpenAs.
Читать дальше
Конец ознакомительного отрывка
Купить книгу