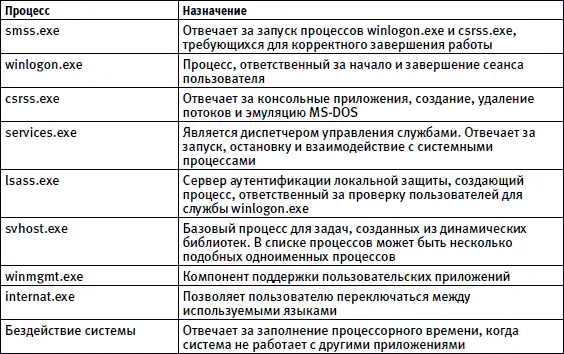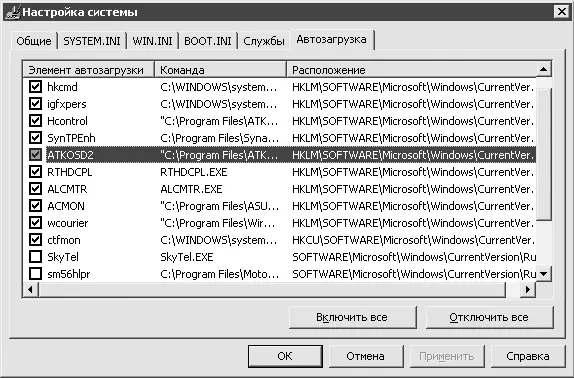Даже компания Microsoft разработала твикер – Tweak UI (также присутствует на прилагаемом компакт-диске), который позволяет с удобством настраивать различные скрытые функции Windows.
На компьютере катастрофически не хватает памяти. Как ее освободить?
Оперативной памяти, как и денег, много не бывает, и, помня об этом, каждый пользователь готов бороться с процессами, которые поглощают чрезмерное количество дорогостоящего ресурса. Идентифицировать такие процессы поможет Диспетчер задач, который вызывается всем знакомым сочетанием клавиш Ctrl+Alt+Deleteлибо менее известным, но более результативным Ctrl+Shift+Esc.
Примечание
Во время работы с Диспетчером задач не запускайте дополнительные приложения, чтобы не исказить картину, ведь необходимы только процессы, запускающиеся вместе с Windows.
Ознакомиться с «аппетитами» запущенных процессов можно, открыв одноименную вкладку Диспетчера задач. Все процессы условно разбиты на две группы: системные и пользовательские. Устраивать террор в отношении системных процессов крайне не рекомендуется – завершение их работы может сказаться на работоспособности всей системы. А вот с пользовательскими наверняка следует поэкспериментировать.
Совет
Чтобы Диспетчер задач отображал больше информации о запущенных приложениях, откройте меню Вид → Выбрать столбцы. Здесь можно выбрать дополнительные столбцы, которые появятся в описании. К примеру, полезно было бы узнать, сколько виртуальной памяти использует процесс и каков его базовый приоритет.
В табл. 9.1 представлена группа процессов, завершить которые с помощью Диспетчера задачне удастся: он просто не позволит это сделать, однако программы сторонних производителей такой заботой не отличаются, поэтому лучше пробежать данный список глазами.
Таблица 9.1.Критические системные процессы
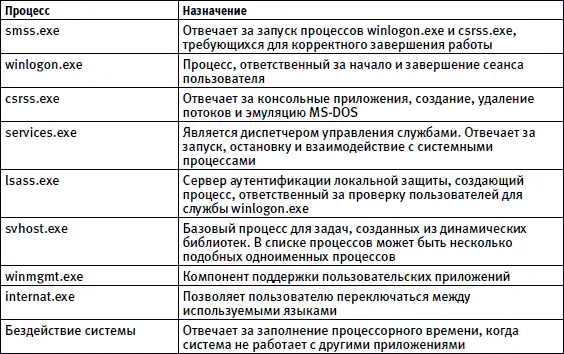
Совет
Если вы обнаружили у себя какие-то незнакомые процессы, обратитесь к списку задач (Task list) на сайте www.answersthatwork.com (архив есть и на прилагаемом компакт-диске). Здесь хранится подробное описание наиболее распространенных процессов и вирусов, которые могут под них маскироваться.
Не исключено, что вы обнаружите несколько лишних процессов неизвестного происхождения. В таком случае, вызвав командой services.msc из меню Пускоснастку Службы, вы сможете отключить их загрузку, для чего установите параметр Тип запускав положение Отключено. Если же найти интересующий процесс в оснастке Servicesне удалось, выполните из меню Пусккоманду msconfi g и в открывшемся окне Настройка системыпопробуйте найти ее на вкладке Автозагрузка(рис 9.4). Скорее всего, информация о загружаемом процессе прописана здесь.
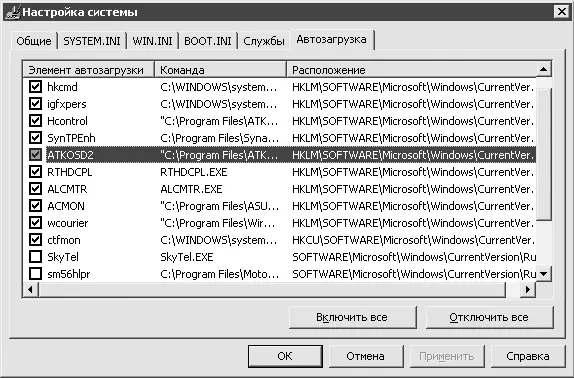
Рис. 9.4.Отключение автозапуска ненужных процессов
Теперь проследуйте на вкладку Быстродействие Диспетчера задач(рис. 9.5). Обратите внимание на область Выделение памяти(табл. 9.2): если пиковое значение приближается к предельному, то стоит подумать об увеличении файла подкачки либо о покупке дополнительной платы оперативной памяти (предпочтительнее). Иначе в самый неподходящий момент система может заявить, что ей недостаточно ресурсов.

Рис. 9.5.Вкладка Быстродействие Диспетчера задач
Вкладка Быстродействиев Windows XP доработана по сравнению с Windows 2000, и теперь в ней отображается диаграмма использования файла подкачки. Если он используется постоянно и размер файла большой, значит, система расходует оперативную память неэффективно либо ее просто не хватает. В таком случае требуется уменьшить количество программ и сервисов, запускающихся при загрузке, и докупить оперативной памяти. Если ни то ни другое невозможно, остается только одно – оптимизировать файл подкачки. Об этом будет рассказано чуть ниже.
Таблица 9.2.Блок Выделение памяти

Раз уж была поднята тема нежелательного автозапуска программ и контроля над ними, нельзя упустить из виду продукты сторонних разработчиков. Речь идет о двух бесплатных утилитах: Process Explorer и Autoruns от компании Sysinternals (вы их можете найти на прилагаемом диске или на сайте www.sysinternals.com ).
Читать дальше
Конец ознакомительного отрывка
Купить книгу