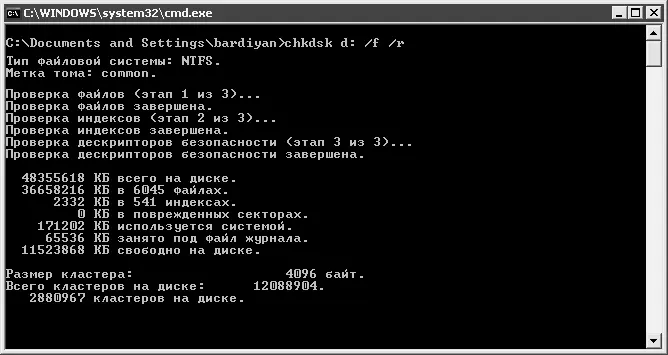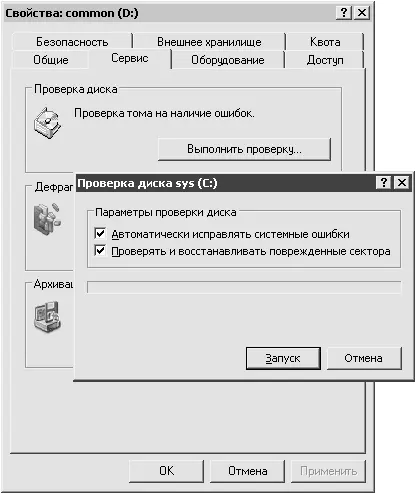На этом первый (внешний) этап диагностики завершен. Теперь самое время посмотреть, что у подопытного винчестера внутри, – как в детстве, когда вы препарировали лягушку или жука. Однако в данном случае хвататься за колющережущие инструменты не стоит. Для обследования внутренних составляющих винчестера воспользуйтесь стандартной командой Windows XP – chkdsk. Чтобы ей воспользоваться, выполните команду меню Пуск→ Выполнить, в открывшемся окне введите cmd, а в следующем окне для проверки, к примеру, диска D:наберите команду chkdsk d: /f /r (рис. 8.1). В данной команде ключ /f обозначает, что требуется исправлять ошибки файловой системы; а ключ /r – что требуется искать поврежденные сектора на диске и исправлять их. Именно наличие поврежденных секторов является первым признаком, свидетельствующим о том, что с диском проблемы. Может случиться такое, что в данный момент система не может получить монопольный доступ к указанному диску, тогда вам будет предложено провести проверку во время следующей загрузки Windows.
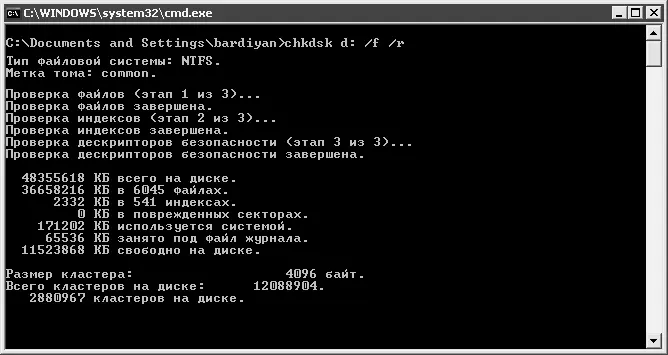
Рис. 8.1.Проверка диска с помощью команды chkdsk
С результатами проведенной проверки вы можете ознакомиться, воспользовавшись командой chkntfs. Кстати, с ее помощью вы можете и управлять проверкой диска во время загрузки Windows. Например, наберите в консоли chkntfs c:, чтобы узнать, назначена ли проверка диска C:на следующую загрузку системы. Если проверка не назначена, команда выдаст лишь информацию о типе файловой системы и результат последней проверки диска (например, Ошибки на C: не обнаружены).
Как известно, при некорректном выключении компьютера Windows автоматически запускает проверку диска. Чтобы отключить эту возможность, к примеру, для диска D:, выполните команду chkntfs /x d:. Эта же команда позволит отказаться от проверки диска D:во время следующей загрузки, которую вы сами назначили командой chkdsk d: /f /r, если вдруг передумаете.
Восстановить стандартные параметры проверки дисков после некорректного выключения поможет команда chkntfs /d.
В общем-то, проверку диска можно осуществлять не только с помощью командной строки – в Windows есть и графическая утилита, позволяющая это сделать. Чтобы ее запустить, щелкните правой кнопкой мыши в Проводникена значке интересующего вас диска и в открывшемся меню выберите команду Свойства. В открывшемся окне перейдите на вкладку Сервиси нажмите кнопку Выполнить проверку. В следующем окне установите оба флажка (рис. 8.2). Система может сообщить, что не может получить монопольный доступ к дискам, и предложить провести проверку во время следующей загрузки Windows – все, как и при использовании команды chkdsk. Однако в этом случае вы не сможете просмотреть результаты проверки с помощью графического интерфейса, все равно придется прибегать к услугам команды chkntfs. Поэтому, на взгляд автора, удобнее сразу отказаться от графического интерфейса и проводить проверку диска, используя команды консоли.
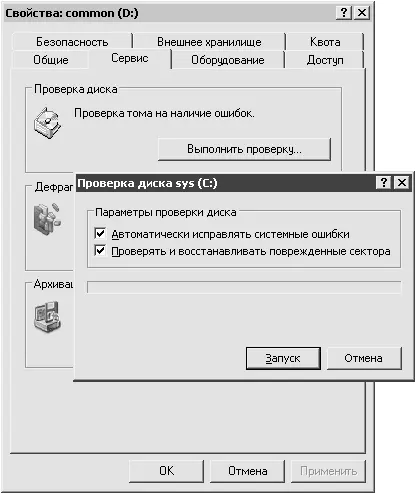
Рис. 8.2.Проверка диска с использованием графического интерфейса
Для проверки жесткого диска можно пользоваться не только встроенными средствами Windows. В качестве альтернативы подойдет бесплатная утилита HD Tune (вы можете ее найти на сайте www.hdtune.com ). Области жесткого диска, содержащие ошибки, программа выделяет на экране красным цветом. Если все области жесткого диска после сканирования окрашены в зеленый цвет, диск исправен и не требует замены.
Хочу следить за «здоровьем» винчестера. С помощью какой программы это можно делать?
О ценности информации уже никому не надо рассказывать – все и так прекрасно осознают, что значит потерять важные данные. Так что если раньше крах жесткого диска был катастрофой только для компьютерщика, то сейчас эта проблема касается даже простого пользователя. Только представьте, что проект, который вы делали на протяжении года, в один не очень прекрасный день разлетелся на байты разрозненной информации, которые уже никогда не соберутся вместе. Действительно серьезно. Поэтому и приходит на ум известное выражение «береженого Бог бережет», возникают мысли, как бы себя обезопасить, данные сохранить, и программисты пишут специальные утилиты. Одну из таких утилит можно порекомендовать – программа HDDlife ( www.hddlife.ru) – полный автомат, который следит за работой и состоянием жестких дисков компьютера и извещает вас о критических ситуациях.
Читать дальше
Конец ознакомительного отрывка
Купить книгу