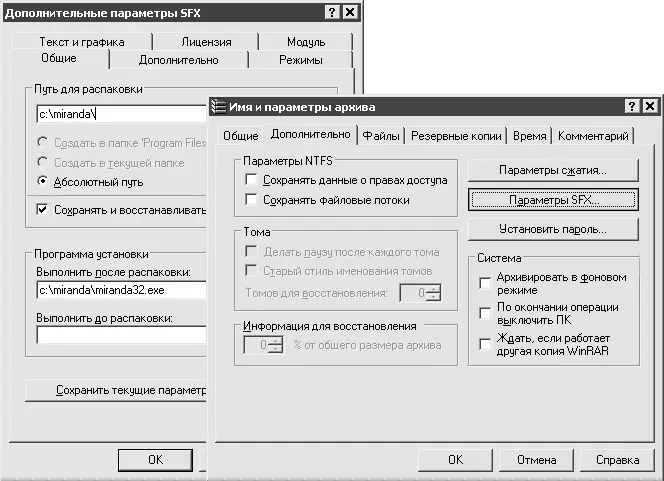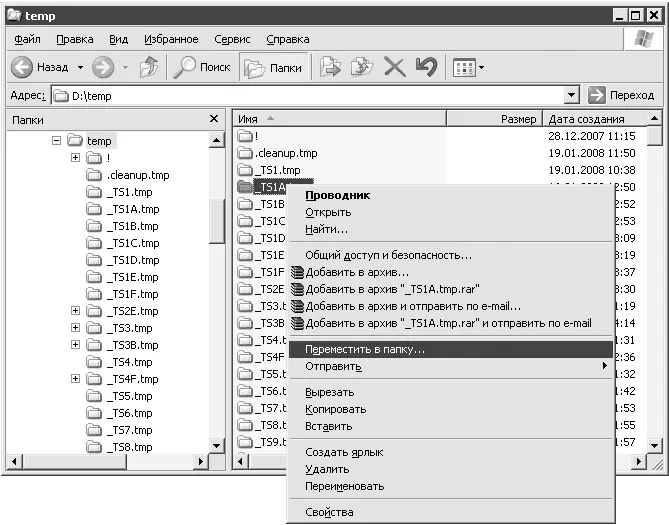Чтобы сразу после завершения установки запустить программу, заполните на вкладке Общиестроку Выполнить после распаковки, только желательно указывать абсолютный путь (рис. 10.13).
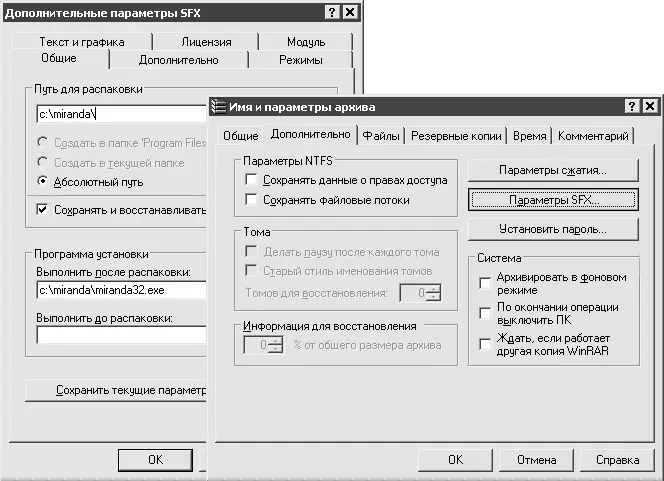
Рис. 10.13.Создание собственного файла установки
На вкладке Режимывы сможете настроить то, насколько многословной будет ваша программа при запуске.
Если для вас критичен конечный размер файла, то можете поэкспериментировать с параметрами на вкладке Модуль, выбрав самораспаковывающийся модуль без графической оболочки.
Чтобы в следующий раз не пришлось указывать повторно все настройки на вкладке Общие, в конце не забудьте нажать кнопку Сохранить текущие параметры как стандартные.
По такому алгоритму вы можете создать установочный файл всего, что угодно.
Как добавить в меню Проводника пункт Переместить в папку?
Обладатели Windows XP наверняка замечали, что после щелчка на файле правой кнопкой мыши открывается меню. В нем обычно всегда содержится масса полезных команд. Например, Вырезатьи Копировать. Эти операции выполняются чаще всего. Но можно добавить и еще один пункт – Переместить в папку(рис. 10.14). Чтобы осуществить задуманное, перейдите в раздел реестра HKEY_CLASSES_ROOT\AllFilesystemObjects\shellex\ContextMenuHandlers и создайте в нем подраздел Move To. Параметру по умолчанию задайте значение {C2FBB631-2971-11d1-A18C-00C04FD75D13}.
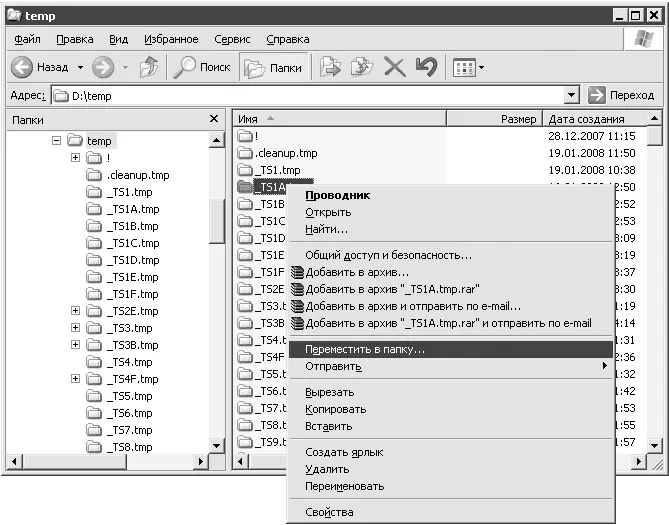
Рис. 10.14.Пункт Переместить в папку в контекстном меню
Кстати, если у вас по каким-то причинам в контекстном меню нет пункта Копировать в папку, не стоит горячиться и проклинать дядюшку Билла, втыкая в его чучело иголки и кромсая бритвой его черно-белую фотографию. Расслабьтесь. Просто создайте в разделе реестра HKEY_CLASSES_ROOT\AllFilesystemObjects\shellex\ContextMenuHandlers подраздел Copy To и параметру по умолчанию задайте значение {C2FBB630-2971-11D1-A18C-00C04FD75D13}. Все.
Однако это еще не конец. Для перемещения и максимально быстрого осуществления копирования как на локальном компьютере, так и по сети можно использовать бесплатную утилиту KillCopy (можете найти на сайте killprog.narod.ru). Она добавляет пункты KillCopy toи KillMove toв контекстное меню, поддерживает восстановление копирования после сбоя (особенно актуально при работе через сеть) и ускоряет процесс копирования и перемещения файлов.
Я слышал, что в Windows XP/2003 есть какие-то динамические диски. Что это такое и как их создать?
Эти диски по своей сути виртуальные и создаются средствами операционной системы на основе физических дисков.
Динамические диски бывают следующих видов.
• Простые (simple). Простые диски практически ничем не отличаются от тех, к которым все привыкли.
• Составные (spanned). Такие диски состоят из нескольких динамических дисков, которые представлены в качестве одного диска. Данные записываются и считываются с них последовательно.
• Чередующиеся (stripped). По сути, это несколько динамических дисков, которые представлены как один диск. Такие диски обеспечивают выигрыш в скорости при чтении или записи данных, однако увеличивают риск потерять информацию – достаточно возникновения проблем с одним любым диском. Имейте в виду, что системный раздел не может быть чередующегося типа.
• Зеркальные (mirrored). Эти разделы состоят из двух физических дисков. Данные, записываемые на один из дисков, автоматически дублируются на другом. Это не дает никаких преимуществ в отношении скорости, но обеспечивает вдвое большую степень надежности сохранности данных.
Управление динамическими дисками осуществляется с помощью оснастки Управление компьютером(команда compmgmt.msc меню Пуск→ Выполнить).
Обычный диск может быть конвертирован в динамический, однако обратный процесс не всегда возможен без потери данных, поэтому будьте внимательны и прежде хорошенько все обдумайте.
Как из-под учетной записи пользователя (без администраторских привилегий) включать и отключать оборудование и выполнять другие операции, требующие прав администратора?
Чтобы включать и отключать устройства, потребуется сначала запустить компонент Диспетчер устройствс правами администратора. Для этого создайте ярлык (щелкните правой кнопкой мыши в Проводникеи в открывшемся меню выполните команду Создать→ Ярлык), в качестве имени программы укажите devmgmt.msc и нажмите кнопку Далее, а затем Готово. Откройте окно свойств этого ярлыка, на вкладке Ярлыкнажмите кнопку Дополнительнои установите флажок Запускать с другими учетными данными. Теперь при щелчке кнопкой мыши на созданном ярлыке будет открываться окно, позволяющее выбрать учетную запись, от имени которой нужно выполнить программу. Кроме того, можно просто щелкнуть на ярлыке правой кнопкой мыши, удерживая клавишу Shift, чтобы в контекстном меню появился пункт Запуск от имени.
Читать дальше
Конец ознакомительного отрывка
Купить книгу