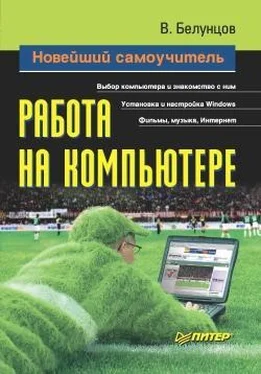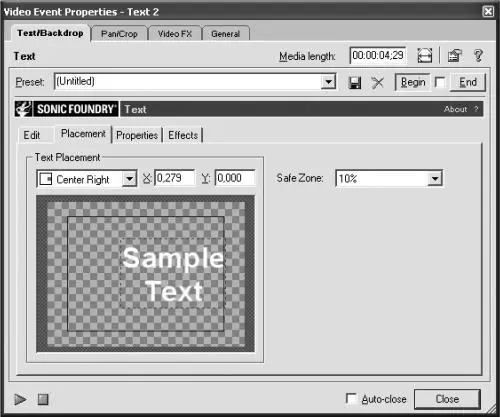Чтобы обеспечить плавный переход одного звукового фрагмента в другой, стоит разместить их на одной и той же звуковой дорожке так, чтобы начало второго фрагмента наложилось на конец первого. При этом программа автоматически выполнит перекрестное слияние фрагментов.
Если нужно многократно изменять громкость внутри одного звукового фрагмента, то для каждой дорожки можно выстроить амплитудную огибающую. Для этого выделите нужную дорожку и нажмите клавишу V – в центре дорожки появится прямая синяя линия. Это и есть огибающая для громкости, но пока она проходит через всю дорожку, оставаясь на уровне 0 дБ. Огибающая представляет собой график изменения исходной громкости. Если ее поднять выше центральной линии, звук в этой точке будет усиливаться, если опустить ниже – ослабевать.
Чтобы выстроить огибающую, надо создать на ней точки излома и поместить их на нужные значения громкости. Для этого наведите указатель мыши на огибающую в нужной точке временной шкалы и дважды щелкните мышью. Появится точка излома, которую можно будет произвольно перемещать вверх или вниз, задавая громкость в данной точке временной шкалы, а также вправо или влево, корректируя ее временное расположение (рис. 15.27).

Рис. 15.27. Амплитудная огибающая.
Если теперь навести указатель мыши на точку излома огибающей, появится всплывающее сообщение о текущем усилении или ослаблении громкости в этой точке. Дважды щелкнув на точке излома, вы вернете ее в положение 0 дБ. Если необходимо ввести значение изменения громкости в числовом виде, щелкните на точке излома правой кнопкой мыши и выберите в контекстном меню пункт Set to…. Откроется очень маленькое поле ввода, в которое можно ввести это значение в децибелах. Для удаления по ошибке созданной точки излома щелкните на ней правой кнопкой мыши и выберите в контекстном меню пункт Delete.
Также для каждой звуковой дорожки в программе VideoFactory можно выстроить панорамную огибающую. Для этого выберите нужную дорожку и нажмите клавишу P. Панорамная огибающая отображается малиновым цветом.
В программе можно употреблять также и различные звуковые эффекты. Но применять их можно не к каждому фрагменту отдельно, а только ко всей звуковой дорожке.
Как и многие программы подобного плана, VideoFactory позволяет добавлять к смонтированному фильму текстовые пояснения (титры). Чтобы их создать, установите текущую позицию в нужное место временной шкалы, выделите одну из видеодорожек и нажмите кнопку Insert Text Media. Имейте в виду, что хотя видеодорожки и равноценны, текст лучше размещать на Video Overlay. Тогда созданные вами титры будут видны поверх видеофрагментов, стоящих на второй видеодорожке. В противном случае они «спрячутся» за изображение.
После нажатия кнопки Insert Text Media откроется окно создания текстового объекта (рис. 15.28). Оно состоит из тех же вкладок, что и окно обычного видеофрагмента, но на нем есть еще одна, самая главная вкладка – Text/Backdrop.

Рис. 15.28. Создание текстового объекта (титров).
На вкладке Edit следует ввести текст титров. Если при этом текущую позицию фильма поместить в середину текстового объекта, в секции предварительного просмотра тут же будут отображаться все действия, производимые в окне создания текста. Это может пригодиться, так как при выборе слишком крупного шрифта текст титров может не поместиться в кадре. В этом случае следует воспользоваться раскрывающимся списком с размером шрифта. Можно также сменить гарнитуру шрифта.
На вкладке Placement окна настроек текста (рис. 15.29) при помощи раскрывающегося списка области Text Placement задается выравнивание текста на плоскости (по левому краю, по центру, по правому краю). Будьте внимательны: выравнивание по какому-либо краю предполагает наличие небольшого отступа от этого края. Так что вполне может случиться, что один и тот же текст не влезет в кадр при выравнивании по левому или правому краю, хотя при центрировании будет прекрасно виден в кадре целиком.
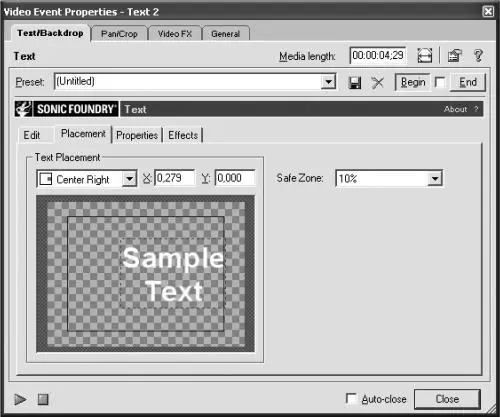
Рис. 15.29. Настройки выравнивания текста.
Расстояние между буквами можно изменить, пользуясь регулятором Tracking, расстояние между строками – регулятором Leading, которые находятся на вкладке Properties (рис. 15.30). По умолчанию цвет титров – белый. Но в окне создания текста предусмотрена палитра для выбора цвета титров (область Text Color) и фона (область Background Color). Три горизонтальных регулятора устанавливают яркость каждой из трех цветовых составляющих – красной, зеленой и синей. Между прочим, «догадаться», что это именно RGB-регуляторы, неопытному человеку не так просто, поскольку цветовая шкала под каждым из них изменяется в зависимости от расположения других регуляторов.
Читать дальше
Конец ознакомительного отрывка
Купить книгу