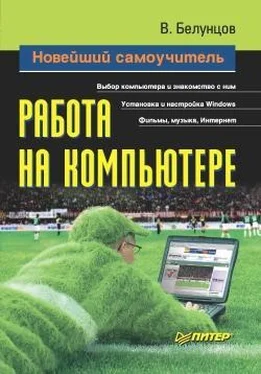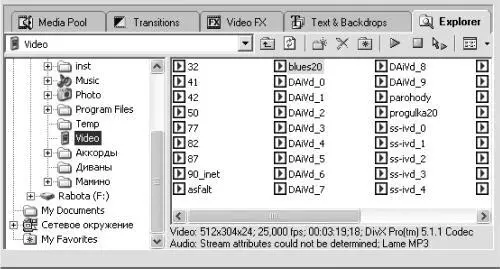♦ Capture Video – захват видео; вызывает программу Sonic Foundry Video Capture;
♦ Get Photo – открытие изображений с Photo CD;
♦ Extract Audio from CD – считывание дорожек со звукового компакт-диска;
♦ Get Media from the Web – загрузка видео, графического или звукового файла из Интернета;
♦ Remove Selected Video from Project – удаление выбранного объекта из библиотеки;
♦ Media Properties – отображение свойств выделенного объекта;
♦ Start Preview – предварительный просмотр или прослушивание выбранного объекта;
♦ Stop Preview – остановка предварительного просмотра выбранного объекта;
♦ Auto Preview – включение режима автоматического просмотра каждого выделенного объекта;
♦ Views – меню настройки отображения объектов в библиотеке (в виде списка, детальное отображение свойств или отображение небольших картинок).
Остальные три вкладки (Transitions, Video FX и Text & Backdrops) в верхней части окна нужны при видеомонтаже. Итак, приступим к монтажу видео и звуковых материалов. Прежде всего, вам потребуется разместить на дорожках основного окна программы исходные фрагменты.
В качестве исходных видеофрагментов можно использовать либо уже готовые файлы, лежащие на жестком диске, либо записи, существующие на внешнем носителе. Например, если у вас имеются отснятые видеокассеты, подключите видеокамеру или видеомагнитофон ко входу платы видеозахвата. Затем нажмите кнопку Capture Video на вкладке Media Pool или выберите в меню File пункт Capture Video.
Разумеется, при наличии на плате видеозахвата ТВ-тюнера можно записать в файл произвольный фрагмент телепрограммы. Этого же результата вы можете добиться и без встроенного ТВ-тюнера, просто подключив выход телевизора (или видеомагнитофона со встроенным ТВ-тюнером, включенного на телевизионный прием) ко входу платы видеозахвата.
В конечном счете «исходным материалом» для программы VideoFactory все равно останутся файлы, записанные на жесткий диск. Как и в некоторых других программах от Sonic Foundry, загружать эти файлы очень удобно благодаря встроенному «проводнику».
Окно, изображенное на рис. 15.13, на первый взгляд, очень похоже на фрагмент окна программы Проводник Windows. Но, посмотрев повнимательнее, вы заметите, что над списком файлов расположены другие кнопки. Это рабочая секция основного окна программы VideoFactory, на которой выбрана вкладка Explorer.
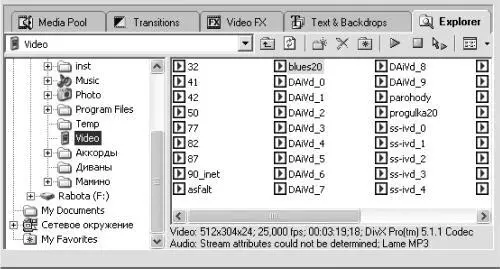
Рис. 15.13. Работа с файлами.
Чтобы разместить видеофрагмент на дорожке программы, достаточно просто перетащить файл мышью в нужное место дорожки (программа сама будет следить за правильностью выбора дорожки).
Как уже было отмечено, обе доступные видеодорожки функционально одинаковые. Здесь необходимо одно уточнение. Если в какой-то момент есть видеоматериал на обеих дорожках, то при просмотре тот результат, который расположен на первой дорожке (Video Overlay), окажется сверху.
На рис. 15.14 показано, как видеофрагмент отображается на дорожке. Чтобы увидеть в секции предварительного просмотра загруженный видеофрагмент, разместите его, установите текущую позицию на начало и нажмите клавишу Пробел.

Рис. 15.14. Отображение видеоматериала на дорожке.
При этом фрагмент по умолчанию имеет оригинальную длину. Впрочем, вы можете изменить ее по своему усмотрению.
Перетаскивая мышью фрагмент по видеодорожке, следите, чтобы указатель мыши имел обычный вид. Фрагмент можно защитить от случайного перемещения, щелкнув по нему правой кнопкой мыши, выбрав в контекстном меню пункт Switches и установив флажок Lock.
При использовании функции постепенного изменения прозрачности видеофрагмента создается впечатление, что фрагмент словно возникает из пустоты. Для постепенного изменения прозрачности в начале фрагмента (от полной прозрачности до полной непрозрачности) наведите указатель мыши на левый край фрагмента ближе к его верхней части. Теперь нажмите кнопку, потяните мышь вправо и отпустите кнопку мыши в том месте шкалы времени, где вы хотите, чтобы прозрачность исчезла. После этого на дорожке будет отображен график изменения прозрачности в виде синей наклонной линии (рис. 15.15). Чем выше поднимается линия, тем меньше прозрачность. Точно таким же образом можно достичь постепенного увеличения прозрачности в конце фрагмента.

Рис. 15.15. Изменение прозрачности на дорожке.
Читать дальше
Конец ознакомительного отрывка
Купить книгу