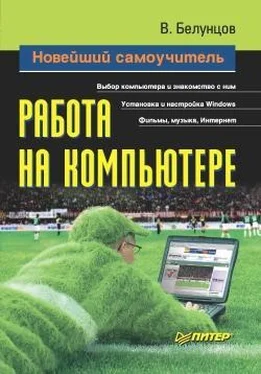7. В следующем окне вы увидите список моделей принтеров (рис. 8.5). В левой части окна необходимо выбрать производителя принтера. При этом в правой части появится список моделей принтеров этого производителя, для которых имеются драйверы в поставке операционной системы. Если вместе с принтером поставлялся диск с драйвером для него, то вставьте его в привод и нажмите кнопку Установить с диска, после чего укажите путь к диску или драйверу на нем.

Рис. 8.5. Выбор модели принтера из списка.
8. После окончания процесса установки перезагрузите компьютер.
ПРИМЕЧАНИЕ.
Если вы выбрали один из драйверов, входящих в поставку системы, на этапе установки может потребоваться диск с дистрибутивом операционной системы.
Иногда для установки драйвера, поставляемого производителем принтера, невозможно использовать мастер установки. В этом случае необходимо запустить файл с названием, подобным Setup. ехе, с диска производителя.
После завершения установки драйвера в папке Принтеры и факсы появится значок, соответствующий этому принтеру. Щелкнув на нем правой кнопкой мыши и выбрав из появившегося меню пункт Свойства, вы увидите окно свойств принтера, содержащее несколько вкладок (рис. 8.6). Их количество и названия могут различаться в зависимости от модели и драйвера принтера.

Рис. 8.6. Окно свойств принтера.
Однако первой всегда является вкладка Общие, на которой находится кнопка Напечатать пробную страницу. Нажав на нее, можно вывести на печать пробную страницу печати Windows XP, и если она напечатана правильно, то значит, драйвер работает нормально и можно пользоваться принтером из любой программы.
Последовательность действий при установке принтера похожа во всех операционных системах семейства Windows.
Если вам необходимо установить в систему Windows XP (или Windows 2000) принтер с интерфейсом USB, то процесс заметно упрощается. Достаточно подключить принтер к разъему USB прямо во время работы компьютера.
При этом появится окно, которое сообщит о появлении в системе нового устройства и предложит установить его драйвер. Для установки драйвера производителя необходимо вставить диск с этим драйвером в привод и нажать кнопку Установить с диска, после чего указать путь к драйверу на диске. В некоторых случаях драйвер принтера из поставки системы может быть установлен автоматически, без вмешательства пользователя.
То же относится к принтерам с другими интерфейсами, поддерживающими подключение во время работы компьютера. Например, это может быть принтер с инфракрасным интерфейсом, с интерфейсом FireWire (IEEE1394) и т. д.
Использовать принтер достаточно просто, необходимо лишь соблюдать некоторые рекомендации.
Никогда не используйте тонкую или некачественную бумагу при работе со струйными и лазерными принтерами! Тонкая бумага может застрять в принтере или намотаться на направляющий валик. В отдельных случаях это приводит к необходимости полной разборки принтера. Некачественная бумага оставляет на валиках следы, в результате чего нарушается система подачи бумаги. Принтер начинает захватывать несколько листов сразу или наоборот проскальзывать, не взяв ни одного.
Кроме того, чернила струйных принтеров на некачественной бумаге могут расплываться. При этом изображение получается весьма некачественным.
Лучше всего использовать для работы специальную бумагу для принтеров. При этом из пачки следует вынимать сразу целую стопку листов и класть ее в лоток принтера целиком. Если необходимо добавить в лоток бумаги, сначала извлеките оттуда оставшиеся листы, затем совместите их новой стопкой, выровняйте края, постучав ею по столу, и затем вложите ее в лоток.
Сканеры предназначены для ввода в компьютер информации с листа бумаги. Хотя, конечно, сканировать можно и любое двухмерное изображение. Например, стороны монет, панель мобильного телефона и т. д.
Из всех существующих видов сканеров для пользователя, как правило, наиболее приемлемы в плане соотношения цены и качества два: ручные и планшетные.
Ручной сканер внешне представляет собой устройство, похожее на большую компьютерную мышку. Им нужно вести по листу со сканируемым изображением. Вести следует не быстро и по возможности равномерно, потому что в зависимости от скорости движения сканера те или иные участки полученного изображения могут немного вытягиваться или сплющиваться.
Читать дальше
Конец ознакомительного отрывка
Купить книгу