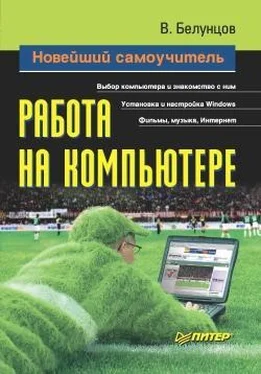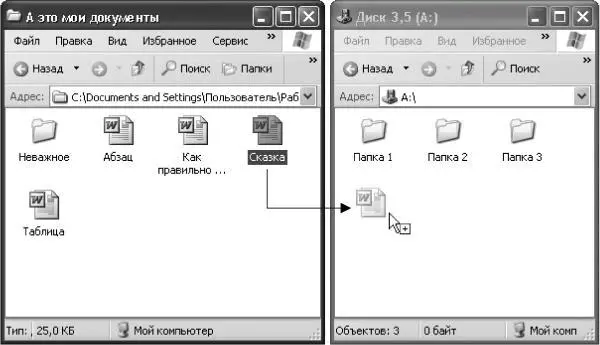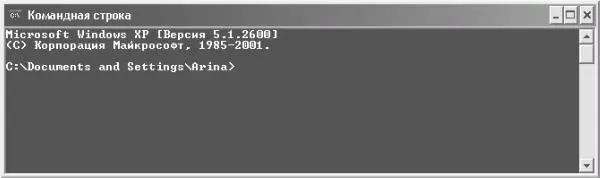Если необходимо выделить сразу несколько последовательных файлов, то можно щелкнуть мышью сначала на первом из них, а затем, удерживая клавишу Shift, на последнем или наоборот.
ВНИМАНИЕ!
Данные методы выделения группы файлов можно использовать не только для удаления, но и для совершения других действий, таких, как копирование или перемещение.
Если вы полностью уверены, что удаляемый файл больше не потребуется, то можно удалить его сразу, не помещая в Корзину, выделив и нажав сочетание Shift+Delete.
Неподготовленному пользователю рекомендуется всегда удалять файлы в Корзину. Чтобы очистить ее (что необходимо делать время от времени), нужно щелкнуть правой кнопкой мыши на ее значке на Рабочем столе и выбрать из контекстного меню пункт Очистить корзину.
Копировать и перемещать файлы и каталоги, а также создавать ярлыки можно двумя способами. Первый из них – использование буфера обмена. Это делается следующим образом.
Открыв нужную папку, выделите один или несколько файлов и нажмите Ctrl+C (или выберите в меню Правка пункт Копировать).
Затем откройте папку, в которую следует скопировать файлы, и нажмите Ctrl+V (или выберите в меню Правка пункт Вставить) – файлы скопируются. Если нужно создать ярлык, то вместо этого выберите в меню Правка пункт Вставить ярлык.
Для перемещения файлов выделите их и нажмите Ctrl+X (или выберите в меню Правка пункт Вырезать). После открытия папки назначения и нажатия сочетания Ctrl+V (или выбора в меню Правка пункта Вставить) файлы будут перемещены.
Второй способ – использование перетаскивания (Drag and drop) (рис. 6.3). В данном случае файлы перетаскиваются мышью при нажатой левой кнопке. При этом необходимо иметь в виду следующее:
♦ перетаскивать файлы можно как в открытые окна папок, так и просто на значок папки, а также диска;
♦ при перетаскивании файлов или папок в папку, которая находится на том же диске, что и исходная, файлы будут перемещены, а при их перетаскивании в папку, расположенную на другом диске, нежели исходная, – скопированы;
♦ при перетаскивании файлов, имеющих расширение исполняемых (EXE), на них будут созданы ярлыки;
♦ если необходимо скопировать файлы, то при их перетаскивании удерживайте клавишу Ctrl, а если переместить – клавишу Shift;
♦ если перетаскивать файлы не левой, а правой кнопкой мыши, то при ее отпускании появится контекстное меню, в котором можно выбрать, что делать с такими файлами: скопировать их, переместить или создать ярлыки.
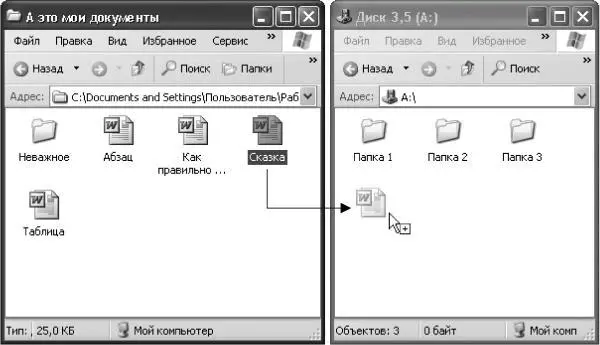
Рис. 6.3. Перетаскивание файла из одной папки в другую.
Чтобы сменить текущий каталог, необходимо в левой части программы Проводник выбрать из дерева папок нужный каталог и щелкнуть на нем мышью. При этом в правой части окна отобразится содержимое выбранной папки. Кроме того, можно ввести путь к нужной папке в адресной строке в верхней части окна, подобно тому, как вводят адреса веб-сайтов.
Для переименования файлов следует щелкнуть на нужном файле правой кнопкой мыши и выбрать из контекстного меню пункт Переименовать. Можно также выделить нужный файл, щелкнув на нем мышью, и нажать клавишу F2.
При этом появится поле ввода, куда можно ввести новое имя файла. По окончании нажмите клавишу Enter.
Разумеется, все описанное выше касается стандартных графических средств манипуляции файлами в операционной системе Windows.
Кроме того, данные действия можно произвести с помощью командной строки.
Чтобы в системе Windows XP воспользоваться командной строкой, выберите из меню Пуск пункт Все программы и далее Стандартные и Командная строка. После этого откроется окно терминала командной строки (рис. 6.4).
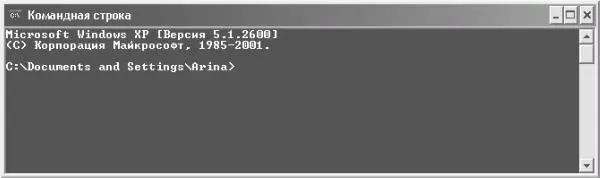
Рис. 6.4. Командная строка.
Обычно с командной строкой работают пользователи «старой» закалки, которые все привыкли делать вручную.
Часть 2
Вспомогательные устройства
Глава 7
Сменные носители информации
♦ Компакт-диски и DVD.
♦ Flash-устройства.
♦ Гибкие диски и LS-120.
♦ Другие виды носителей.
В данном разделе речь пойдет о сменных носителях информации.
Самым распространенным из них сегодня является компакт-диск. Если еще в далеком 1993 году компакт-диски, применяемые в качестве носителя данных (а не музыкального), были экзотикой, то сейчас трудно представить компьютер без привода компакт-дисков. Многие производители прилагают к устройствам драйверы, записанные на компакт-диске, на них выпускаются все современные программы.
Читать дальше
Конец ознакомительного отрывка
Купить книгу