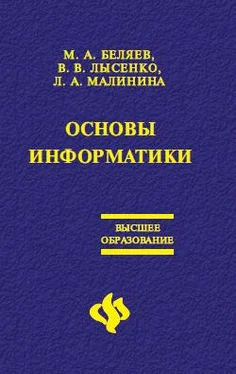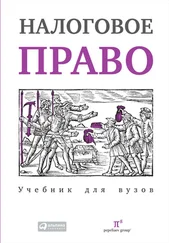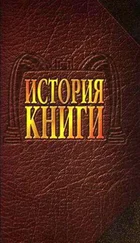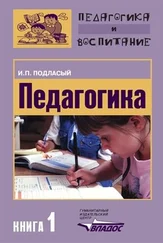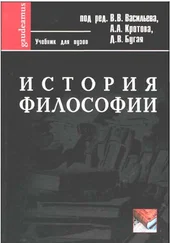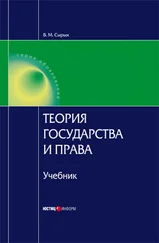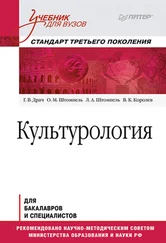7) этот текст оформлен курсивом с подчеркиванием
3. Установить шрифт «Arial» разного размера:
1) шрифт Arial размером 12
2) шрифт Arial размером 14
3) шрифт Arial размером 20
4. Установите шрифт «Courier New» разного размера:
1) шрифт Courier New размером 12
2) шрифт Courier New размером 14
3) шрифт Courier New размером 16
5. Оформите шрифты разными цветами (размер 14 шрифт «Times New Roman»):
1) красный шрифт
2) синий шрифт
3) зеленый шрифт
4) серый шрифт
6. Используя формат шрифта верхний и нижний индекс, создайте следующие надписи:

Упражнение
Наберите текст с учетом элементов форматирования.
фраза «Явление двадцать третье» набрана размером на 1 пт меньше размера шрифта основного текста;
для действующих лиц – оформление шрифта разрядкой;
для фраз речи – оформление шрифта полужирным стилем и курсивом;
выравнивание абзацев по образцу;
для задания красной строки выполните команду Формат – Абзац и на вкладке. Отступы и интервалы в раскрывающемся списке Первая срока выберите Отступ, установив ее величину 0,5 см.

5.5. Команды редактирования
Для удаления, перемещения или копирования части документа служат команды Вырезать, Копировать, Вставить в меню Правка или кнопки

на панели инструментов. Общий принцип перемещения: вырезать в одном месте и вставить в другом. Нужные фрагменты сначала следует выделить, затем с помощью команд Копировать или Вырезать отправить в буфер обмена, а потом, установив курсор в месте, куда этот фрагмент помещается, выбрать из меню Правка команду Вставить, чтобы фрагмент вернулся в документ, но уже на другое место. Запомните, что, помещая в буфер обмена вырезанный фрагмент, вы стираете предыдущую информацию, которая там была.
Чтобы не изменять содержимое буфера обмена, можно перемещать информацию с помощью мыши. Для этого поставить курсор мыши на любую часть выделенного фрагмента и перемещать его с нажатой левой клавишей мыши на новое место. Для копирования фрагмента по этому принципу надо одновременно удерживать клавишу Ctrl. Для перемещения и копирования с помощью клавиатуры используйте сочетание клавиш, которое указано рядом с командами верхнего меню.
Очень удобно производить копирование, перемещение и удаление фрагментов с помощью кнопок на панели инструментов.
Для копирования форматов можно использовать кнопку панели инструментов —

«щетка». Если требуется одновременно оформить одинаково несколько абзацев или фрагментов текста, надо дважды щелкнуть по кнопке «щетка», а затем по очереди щелкать на нужных фрагментах. По окончании еще раз нажать на эту кнопку.
Нередко приходится печатать один и тот же текст в документе несколько раз. Повторный ввод текста возможен как в месте курсора вставки, так и поверх выделения, которое тем самым стирается и заменяется введенным текстом. Чтобы повторить ввод текста, сделайте следующее:
напечатайте текст, который хотите впоследствии выводить повторно;
поместите курсор вставки или выделите часть содержимого там, где хотите повторить вывод;
нажмите клавишу Повторить (F4) или Повторить (Ctrl+Y).
Немаловажным элементом текстового редактора является работа с несколькими документами в открытых разных окнах. Такая возможность позволяет обмениваться информацией между документами.
Работа с окнами
При работе в текстовом редакторе можно работать одновременно с несколькими файлами и переходить из одного документа в другой с помощью команды меню Окно. Можно обмениваться фрагментами текста открытых файлов при помощи команд Правка – Копировать, Правка – Вставить.
Упражнение
Создайте 3 файла, в первом напишите слово «ПРОБА 1», во втором «ПРОБА 2», в третьем «ПРОБА З», сохраните их с идентичными именами, затем откройте файл «ПРОБА» и абзац из этого файла перекопируйте через окно в три других файла.
Прежде чем отправить документ по назначению, желательно убедиться, что в нем нет досадных орфографических ошибок. Word, сверяя написание слов с одним или несколькими словарями, способен контролировать правописание и обращать ваше внимание на допущенные ошибки. Во время диалога вы сами должны принимать решение о замене слов на предложенные машиной.
Читать дальше