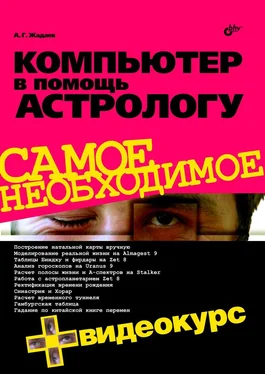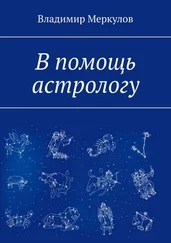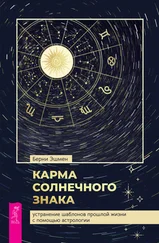Во время установки драйверов все приложения должны быть закрыты во избежание ошибки разделения файлов.
Пользователь, работающий с ОС Windows NT / 2000 / XP, должен обладать правами администратора системы, иначе установка драйверов будет невозможна.
Установка LPT-ключа
1. Выключите питание компьютера и периферийных устройств, подключенных к LTP-порту (принтера, сканера и т. п.).
2. Отключите периферийное устройство от LTP-порта. Если на компьютере имеется несколько параллельных портов, можно подключать электронный ключ к любому из них.
3. Разъем электронного ключа типа «вилка» подключите к LTP-порту компьютера (разъем типа «розетка» на задней панели системного блока) и заверните крепежные винты при помощи отвертки. Подключение должно быть плотным и без перекосов.
4. К разъему электронного ключа типа «розетка» подключите периферийное устройство (если ранее был отключен принтер, сканер и т. п.) и заверните крепежные винты при помощи отвертки.
5. Включите компьютер. Установите драйвер Guardant LPT, входящий в комплект программы. Для этого запустите программу установки драйверов InstDrv.exe из папки, в которую был помещен дистрибутив программы.
6. В отобразившемся окне нажмите кнопку Установить драйвер.
7. В появившемся диалоговом окне Установка драйвера Guardantпоявится сообщение: Драйвер Windows NT /200 / XP для электронных ключей Guardant успешно установлен.
8. При необходимости перезагрузите компьютер.
Электронный ключ для LPT-порта при нормальном функционировании не вносит помех в работу принтера и других периферийных устройств, подключенных через него. Электронные LPT-ключи можно подключать последовательно один к другому, при этом все они будут доступны для использования.
Установка USB-ключа
Электронные ключи Guardant USB можно использовать в ОС, поддерживающих USB: MS Windows 95 / 98 / ME / 2000 / XP. Их подключение и отключение может производиться как при включенном, так и при выключенном компьютере.
USB-ключ следует подсоединять к порту только после установки драйвера Guardant. Если ключ был подсоединен до установки драйвера и запустился стандартный мастер установки USB-устройств Windows, то необходимо извлечь ключ из порта и отменить работу мастера.
Для установки USB-ключа произведите следующие действия:
1. Установите программу и драйверы Guardant, входящие в комплект программы.
2. Запустите программу установки драйверов InstDrv.exe из папки, в которую был помещен дистрибутив программы.
3. В отобразившемся окне нажмите кнопку Установить драйвер.
4. В появившемся диалоговом окне Установка драйвера Guardantпоявится сообщение: Драйвер Windows NT / 200 / XP для электронных ключей Guardant успешно установлен.
5. Подсоедините ключ к порту.
6. После присоединения ключа к порту снова запустится стандартный мастер нового оборудования. На этот раз операционная система будет осведомлена о данном классе оборудования, что подтвердится наличием в консоли мастера названия ключа Guardant Stealth/Net USB Key.
7. Выберите пункт Автоматическая установка (рекомендуется)и нажмите кнопку Далее.
8. После поиска и конфигурирования мастер сообщит, что драйверы не подписаны корпорацией Майкрософт, и предложит отказаться от установки.
9. Для продолжения установки драйверов выберите опцию Все равно продолжить, после чего установка драйверов будет завершена.
10. При необходимости перезагрузите компьютер.
11. Подсоедините ключ Guardant USB к свободному USB-порту.
Свидетельством того, что ключ успешно инициализирован операционной системой, является световая индикация ключа (на ключе начнет светиться светодиод), а кроме того, ключ должен появиться в списке Диспетчера устройств Windows.
Установка драйверов в OC Windows XP имеет некоторые особенности, поэтому после установки драйвера подождите, пока запустится стандартный мастер нового оборудования. ОС будет осведомлена о данном ключе, в консоли мастера появится название USB-ключа. Затем в окне Мастер нового оборудования(рис. 7.3) выберите пункт Автоматическая установка (рекомендуется)и нажмите кнопку Далее.

После поиска и конфигурирования мастер отобразит окно сообщения, что драйвер не подписан корпорацией Майкрософт, и предложит отказаться от установки. Для продолжения установки драйверов необходимо в этом окне выбрать пункт Все равно продолжить, после чего установка драйверов будет завершена.
Читать дальше
Конец ознакомительного отрывка
Купить книгу