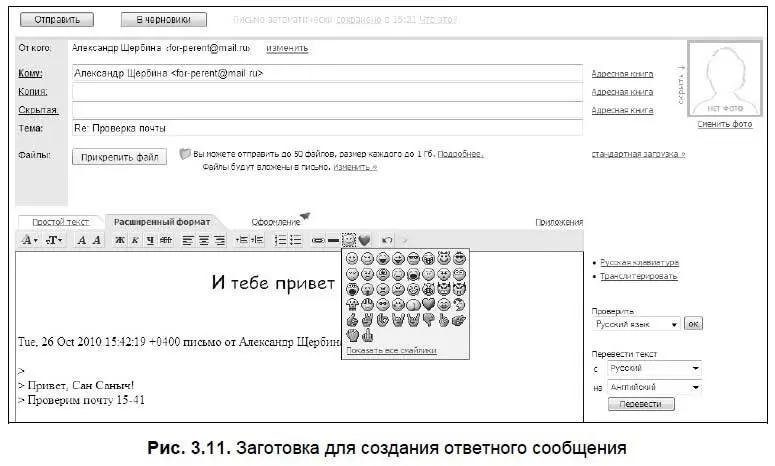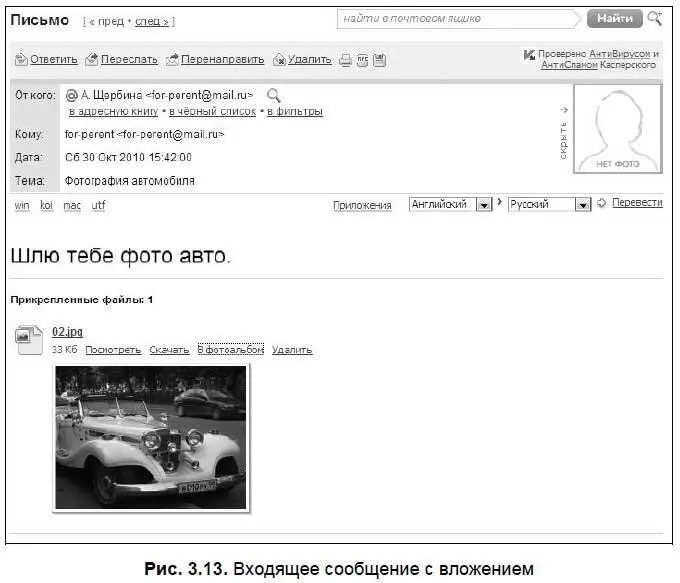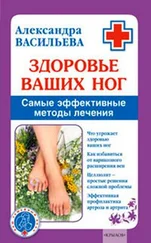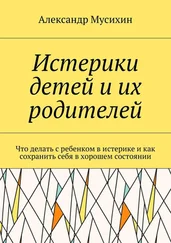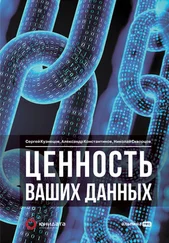Сейчас я предлагаю для создания ответного сообщения перейти по верхней ссылке Ответить(рис. 3.11).
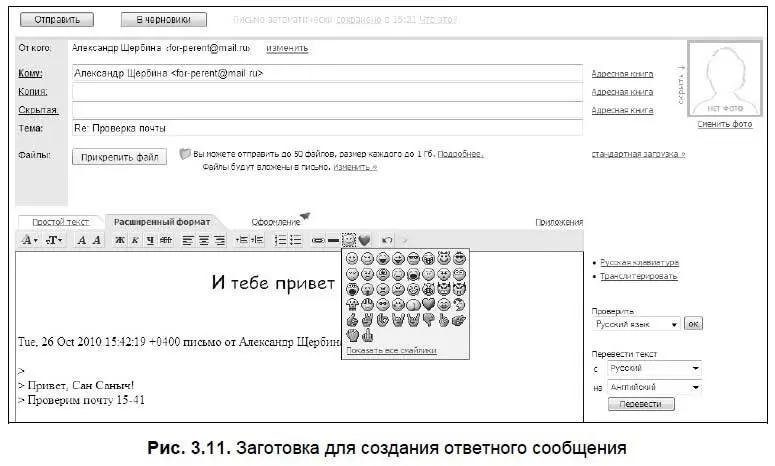
Итак, в предложенной вам заготовке ответного сообщения поле Комууже заполнено. Это очень удобно — не нужно писать адрес руками, рискуя при этом допустить ошибку. Большинство пользователей для того, чтобы написать письмо, не создают новое сообщение, а просто отвечают на сообщение от нужного адресата. Именно поэтому очень неудобно ликвидировать почтовый ящик — на него могут приходить письма от тех, кому вы когда-либо писали.
Обратите внимание на поле Тема. Там уже содержится тема сообщения, на которое вы отвечаете, но перед ней вписан префикс Re: — который означает, что данное сообщение является ответом на исходное сообщение. Это очень удобно. Вы отправляете письмо с темой Резюмеи с нетерпением ждете ответа с темой Re: Резюме— так сразу видно, что пришел ответ на ваше сообщение.
Кроме того, сама заготовка вашего ответного сообщения содержит текст исходного сообщения, отмеченный символами >. Он напомнит вам, о чем шла речь в исходном сообщении, и поможет писать ответ. Особенно это важно в официальной переписке — такая переписка может длиться долго, и любой клерк, впервые увидевший сообщение, сможет проследить историю переписки.
Совет
Не меняйте тему сообщений в официальной переписке и не удаляйте исходные сообщения, по которым можно проследить всю историю переписки.
Ваше сообщение, если оно не является строгим деловым документом, может быть оформлено повеселей. Над самим полем сообщения переключитесь на вкладку Расширенный формат(см. рис. 3.11). Появится панель форматирования, с которой, надеюсь, вы умеете работать. Здесь можно установить размер, цвет, выравнивание шрифта и т. п. Кроме того, там есть забавные «смайлики» (от англ. Smile — улыбка) и маленькие ролики. Другая вкладка — Оформление— позволит изменить фон и общее оформление вашего сообщения. Посмотрите подробности самостоятельно, тем более, что в этой части изменения происходят достаточно часто.

Перейдем к важнейшему вопросу — прикреплению к сообщению вложений. Имеется в виду, что к сообщению можно прикрепить, или «вложить» в него, какие-либо файлы. Их количество и объем постоянно растет. В момент написания этих строк количество разрешенных к прикреплению файлов составляет уже 50 штук! И объем каждого может достигать 1 гигабайта! Что это могут быть за файлы? Да что угодно: документы, фотографии, музыка и т. д.
Предлагаю отправить себе какое-нибудь изображение из тех, что вы сохраняли. В окне отправляемого письма (см. рис. 3.11) щелкните по кнопочке Прикрепить файл— откроется проводник. В нем доберитесь до той папки, в которую вы сохраняли изображения из Интернета, и выберите нужное изображение. Через какое-то время появится сообщение о том, что файл прикреплен (рис. 3.12). Это время зависит от объема выбранного файла. Так, по очереди, вы можете прикрепить, как было сказано ранее, до 50 файлов. Впрочем, для начала можно ограничиться и одной картинкой.
Не забудьте о поле Тема— нужно обязательно сообщить получателю, что к сообщению прикреплены файлы. Писать ли сопроводительный текст, вы решаете по обстоятельствам. Отправьте сообщение.
Перейдите в папку Входящиеи откройте полученное сообщение с прикрепленным вложением (рис. 3.13).
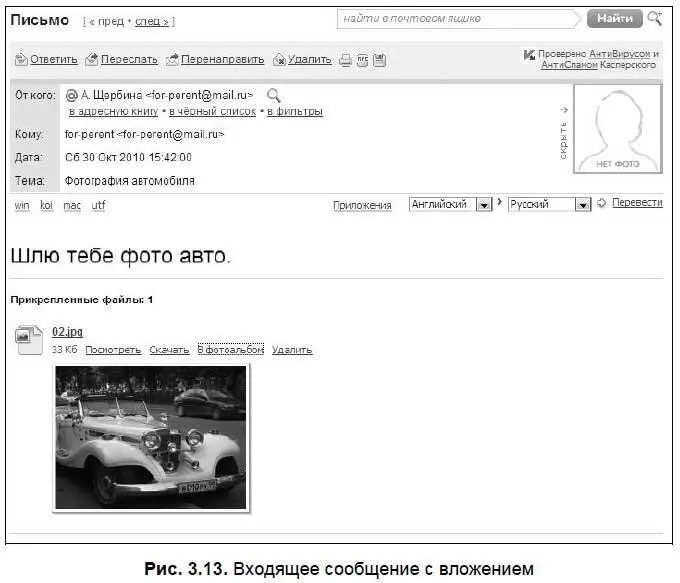
Если во вложении находится изображение, то mail.ruздесь же вам его и покажет. Если же это файл другого формата, то вы увидите только название вложения и сможете определить его тип по расширению файла.
Изображения, к счастью, переносить вирусы не умеют (о вирусах речь пойдет в главе 7), но необходимо помнить о том, что некоторые другие типы файлов могут содержать в себе опасный вирусный код. Это обстоятельство — еще один серьезный аргумент в пользу работы с почтой по веб-интерфейсу. Ведь вложение хранится на сервере mail.ru, а не на вашем компьютере.
Читать дальше
Конец ознакомительного отрывка
Купить книгу