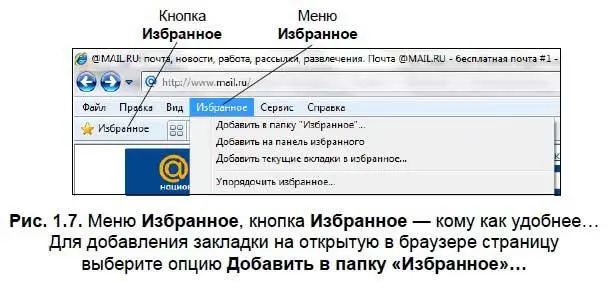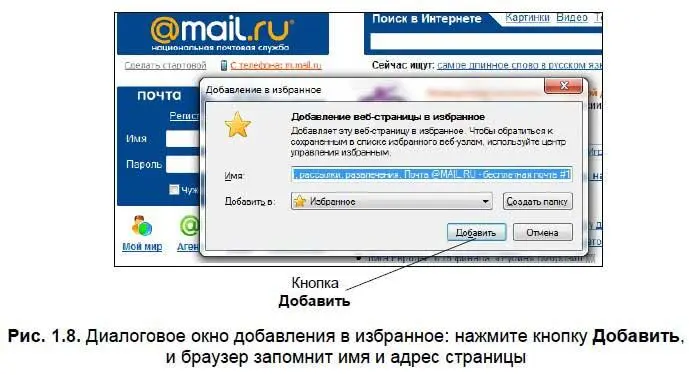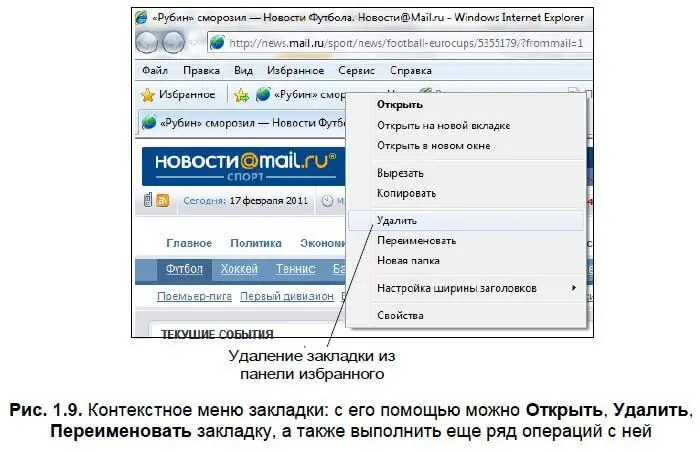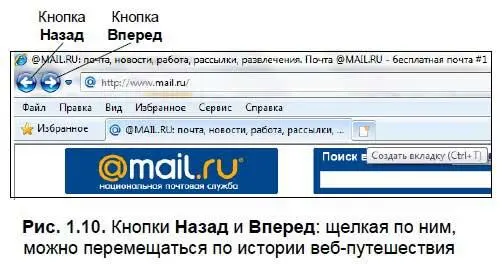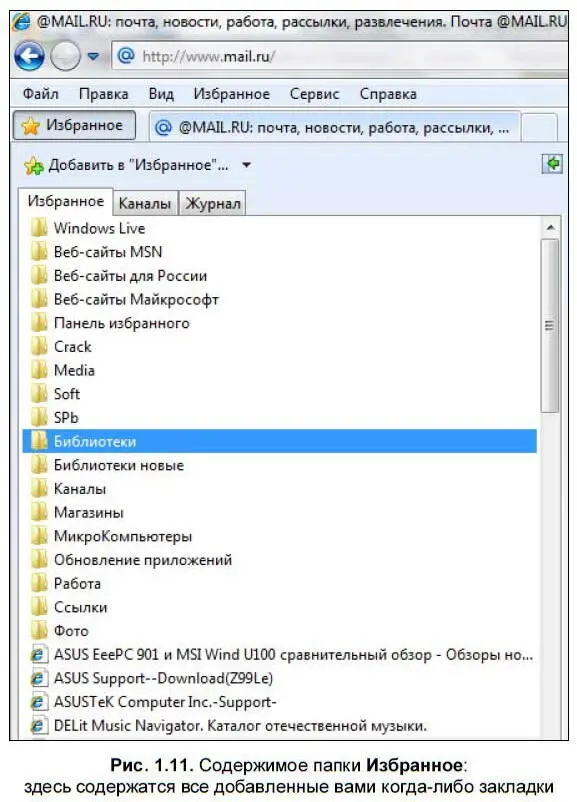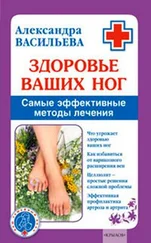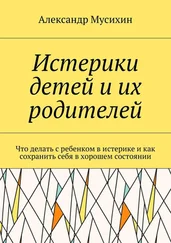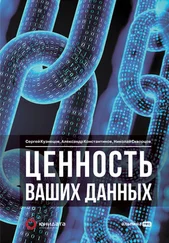1 ...7 8 9 11 12 13 ...58 Внимание!
Не путайте вкладку и закладку. Вкладка — это возможность открыть еще одну страницу в том же окне, а закладка — это ссылка на страницу, хранящаяся в памяти вашего компьютера.
Для добавления закладки на открытую в настоящий момент страницу либо щелкните по кнопке Избранное, либо выберите опцию Избранноеиз строки меню браузера. Результат будет примерно одинаковый — откроется выпадающий список с опциями работы с папкой Избранное (рис. 1.7). Выберите из этого списка верхний пункт: Добавить в папку «Избранное»…Многоточие в конце названия опции указывает на то, что будет открыто следующее диалоговое окно (рис. 1.8).
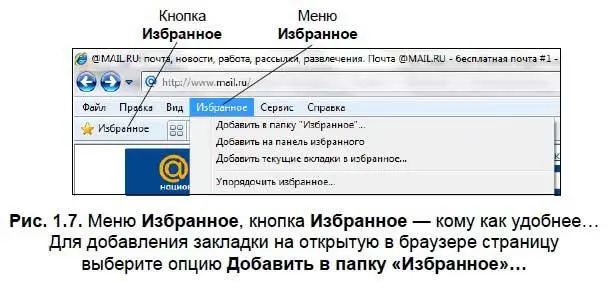
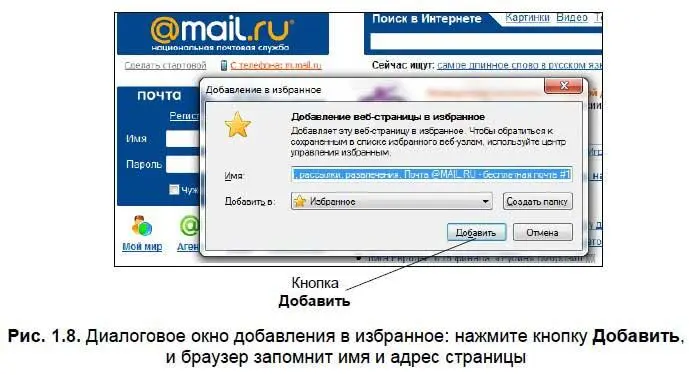
Теперь щелкните по кнопке Добавить. Все! Вам больше не придется писать руками адрес этой страницы в строке адреса, ошибаться и выискивать нужную букву на клавиатуре. Браузер запомнил адрес страницы и по первому вашему требованию загрузит эту страницу по одному щелчку мыши. Как это делать, мы узнаем чуть позже.
Совет
Чтобы в окне браузера появилась строка меню ( Файл, Правка, Види пр.), следует нажать клавишу .
В новой вкладке введите другой адрес, например yandex.ru . Добавьте в избранное адрес и этой страницы: щелкните по кнопке Избранное, в открывшемся списке выберите верхний пункт Добавить в папку «Избранное»…и подтвердите свое решение, нажав кнопку Добавить. Самостоятельно добавьте в избранное несколько нужных вам страниц.
Есть еще один вариант. Откройте меню Избранное(см. рис. 1.7). Там имеется пункт Добавить на панель избранного. В панель избранного, которая расположена над строкой вкладок, будет добавлена закладка на выбранную страницу — это обеспечит самый удобный и быстрый доступ к данной странице. Конечно, из-за ограниченности места в панели избранного, сюда есть смысл помещать лишь самые часто востребованные страницы. Впрочем, для тренировки помещайте сюда все, что вам покажется интересным, — со временем вы определитесь, какие закладки достойны этого почетного места.
Удаляются закладки из панели избранного с помощью контекстного меню. Щелкните правой кнопкой по закладке и выберите Удалить(рис. 1.9).
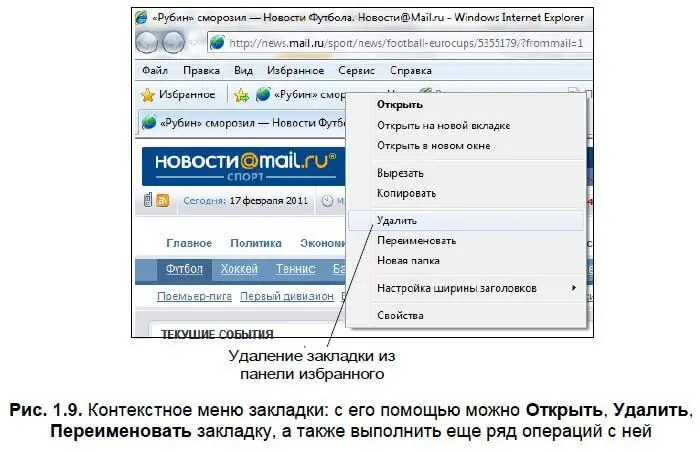
Перелистывание страниц вперед/назад
Обратите внимание на стрелочки в строке адреса (рис. 1.10) — они активируются после того, как вы загрузите несколько страниц в одной вкладке.
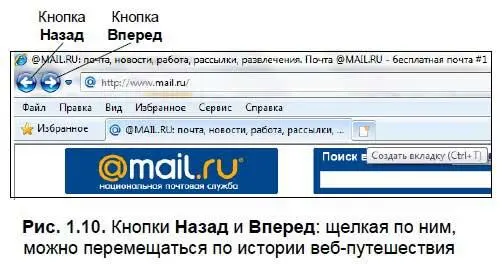
Это еще один способ перехода на другую страницу. Нетрудно догадаться, что щелчок по левой стрелочке — Назад— вернет нас на предыдущую страницу, а щелчок по правой стрелке — Вперед— переместит на шаг вперед по истории нашего путешествия. Таким образом, просмотрев несколько страниц, мы можем вернуться к исходной точке по шагам.
Можно сразу перейти к нужной странице, пропустив несколько. Для этого нужно открыть список посещенных в этой вкладке страниц — вы можете перейти на любую из них в произвольном порядке. К сожалению, этот список хранится только на протяжении сеанса — как только вы закроете вкладку, список будет очищен. Позже мы научимся просматривать историю путешествий за несколько дней.
Самый удобный, пожалуй, способ навигации — использование папки Избранное. Если щелкнуть по кнопке Избранное (со звездочкой), откроется содержимое этой папки, и вы сразу увидите те закладки, которые добавляли (рис. 1.11). Теперь достаточно щелкнуть по той закладке, которая вас интересует, и браузер сразу же ее загрузит. Согласитесь, что это удобно.
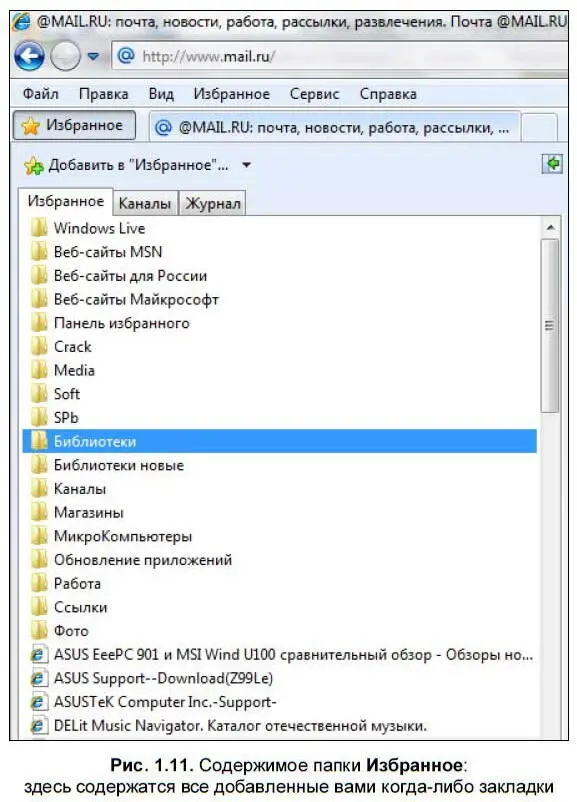
Примечание
Кроме закладок, которые в избранное добавляли вы, там есть и другие — те, что занес в эту папку разработчик браузера. В зависимости от версии браузера такие закладки «по умолчанию» могут различаться.
Читать дальше
Конец ознакомительного отрывка
Купить книгу