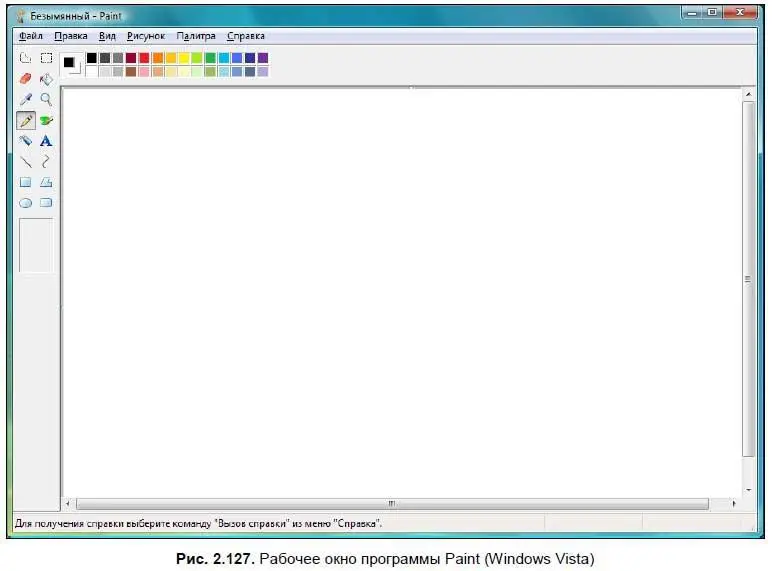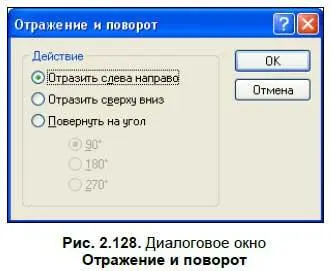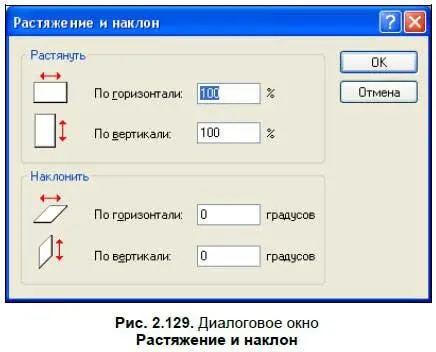♦ создавать собственные рисунки;
♦ обрабатывать изображения и фотографии, преобразовывать их из одного графического формата в другой;
♦ вставлять текст в рисунки;
♦ обращать цвета;
♦ изменять размеры рисунка;
♦ разворачивать рисунок на 90 градусов;
♦ удалять части рисунка;
♦ «заливать» нужное пространство выбранным цветом и многое другое.
Версии программы для Windows XP/Vista и Windows 7 значительно отличаются, поэтому мы рассмотрим их по отдельности.
Paint для Windows XP/Vista
Рабочее окно программы выглядит следующим образом (рис. 2.127) и состоит из строки заголовка, панели меню и набора инструментов, который находится слева от рабочего пространства. Внизу окна располагается палитра и строка состояния.
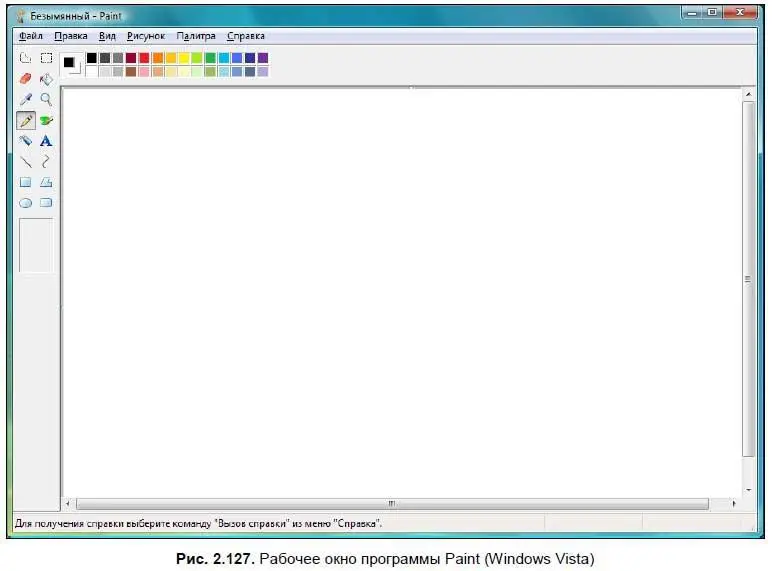
В строке заголовка находятся стандартные значки Windows, название файла и программы. Все новые файлы называются «Безымянный».
Панель меню содержит следующие позиции.
♦ В меню Файлсосредоточены опции операций с файлами. Рисунки, как и текстовые файлы, можно открыть и сохранить — как в том же графическом формате, в котором вы открыли документ, так и в ряде других. Наиболее распространенные графические форматы JPEG, GIF и BMP. Первые два подойдут для обработки фотографий и создания рисунков и размещения их в Интернете.
В формате GIF, в принципе, можно делать двигающиеся картинки (анимацию) — правда, в Paint их не сделаешь, для этого нужна специальная программа. Формат BMP отличается высоким качеством изображений, однако такие рисунки больше по объему.
Как и в WordPad, в Paint есть возможность предварительного просмотра, установки параметров страницы и печати. С помощью опции Отправитьможно отправить рисунок по электронной почте. Кроме того, в программе есть возможность поместить рисунок на рабочий стол. Также в Paint есть функция получения изображения со сканера или камеры. В нижней части меню Файлперечисляются файлы, с которыми вы работали в последнее время. С помощью опции Выходможно выйти из программы. Если вы изменили рисунок, программа спросит вас, сохранить его или нет.
♦ Меню Правкапредоставляет возможности по копированию фрагментов изображений в буфер обмена и вставки из него. Также в меню Правкаесть опции по отмене последнего действия и его повтору в случае отмены (опции Отменитьи Повторить, также можно использовать клавиатурные комбинации + и + соответственно). Аналогично WordPad, в Paint есть возможность вставлять данные из других графических файлов — для этого выберите опцию Вставить из файлаи найдите нужный файл.
♦ В меню Видможно настроить отображение панелей — для этого поставьте флажок у названия нужной панели. Также в меню Видможно выставить масштаб рисунка (обычный, крупный, либо назначить масштаб вручную, выбрав соответствующий пункт). Для удобства размещения графических элементов в опции Масштабменю Видесть функция Сетка.
♦ В меню Рисунокустанавливаются параметры рисунка — его можно растянуть, наклонить, повернуть на заданный угол, увеличить или уменьшить его размер и многое другое. Рассмотрим эти опции чуть подробнее.
• Отразить/Повернуть— при выборе данной опции появится диалоговое окно Отражение и поворот(рис. 2.128), в котором нужно указать требуемое действие. Рисунок можно отразить слева направо, отразить сверху вниз, либо повернуть на угол — при выборе последней опции нужно указать, на сколько градусов вы хотите повернуть изображение. Доступно три варианта — 90, 180 и 270 градусов.
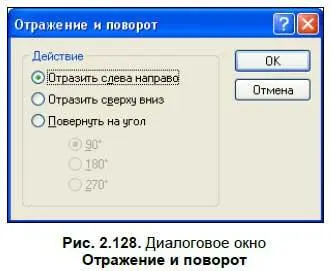
• Растянуть/Наклонить(в Winidows Vista — Изменить размер/Наклонить) — данная опция позволяет растянуть и наклонить изображение. При ее выборе появляется диалоговое окно Растяжение и наклон(рис. 2.129), в котором можно установить, как нужно растянуть рисунок и на какую величину.
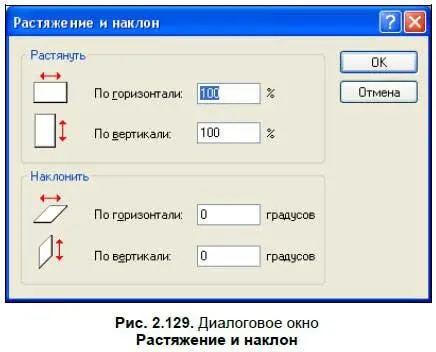
Примечание
Изменить размер рисунка можно также следующим способом: подведите курсор мыши к правому нижнему углу рисунка — курсор примет изображение двух стрелок, направленных в разные стороны. Нажмите левую кнопку мыши и перетащите границы рисунка вверх-вниз или влево-вправо.
Читать дальше
Конец ознакомительного отрывка
Купить книгу