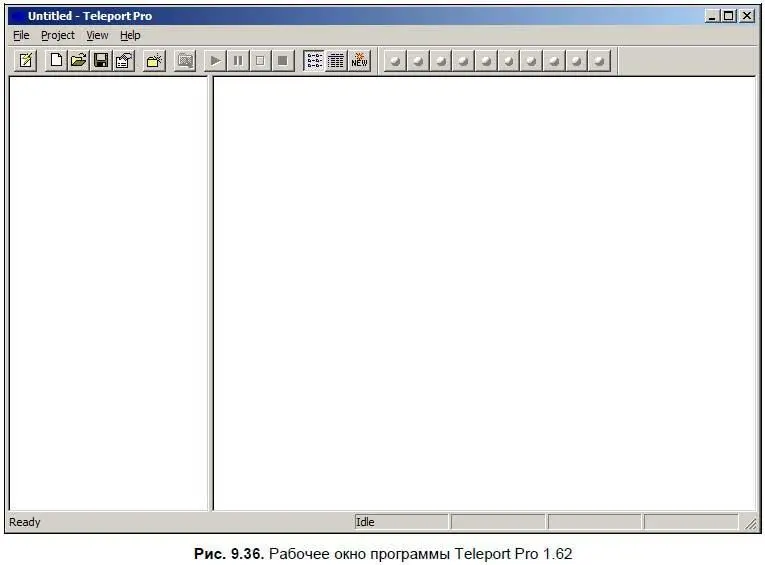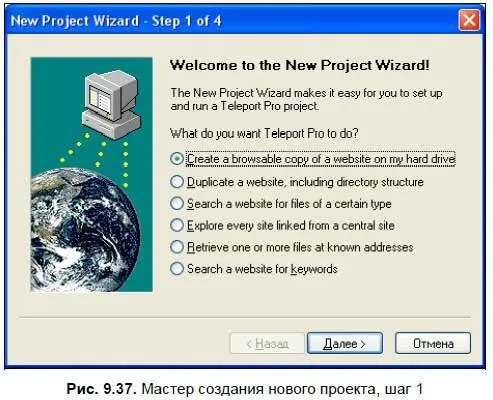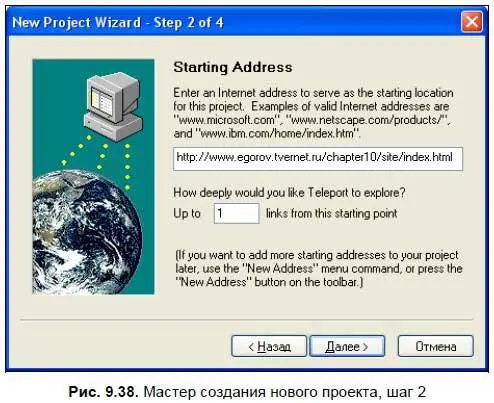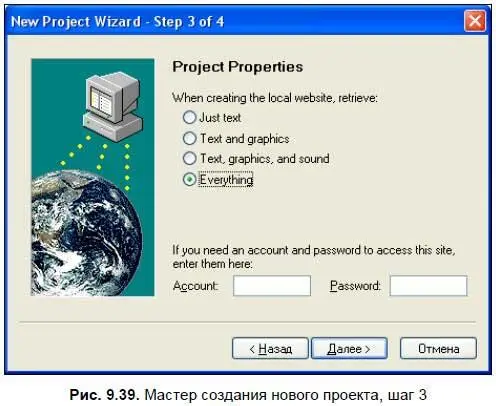Инсталляция программы не вызывает особых сложностей — скачайте дистрибутив и начните установку, щелкнув двойным щелчком на файле, — с помощью соответствующего мастера программа установится. Теперь запустите Teleport Pro — рабочее окно программы показано на рис. 9.36.
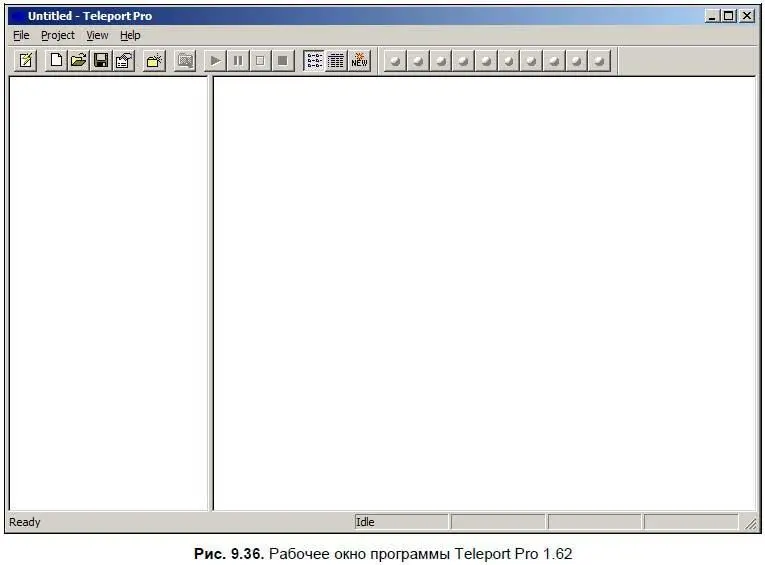
В самом начале стартует мастер нового проекта. Нажмите кнопку Cancel(Отмена), чтобы его закрыть. Осмотримся. В верхней части рабочего окна находится панель заголовка со стандартными значками Windows, под ней располагаются панели меню и инструментов. Рабочее пространство Teleport Pro разделено на две части. В левой отображается список проектов (закачанных сайтов), в правой — список страниц этих сайтов.
Теперь попробуем скачать что-нибудь. Нажмите кнопку New Project Wizardна панели кнопок.
Появится мастер создания нового проекта (рис. 9.37).
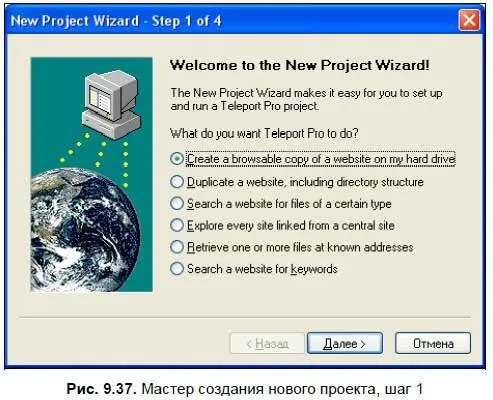
Как видите, возможностей у программы очень много — вы можете не просто скачать весь сайт, а скачать с него страницы выборочно в соответствии с вашим запросом. Все действия выполняются с помощью мастера, так что никаких сложностей с освоением программы не возникнет — разработчики сделали ее достаточно функциональной, при этом максимально упростили ее интерфейс. Выберите пункт Create a browsable copy of a website on my hard drive(Создать локальную копию сайта на жестком диске) и нажмите кнопку Далее. На втором шаге (рис. 9.38) вам нужно ввести адрес сайта и указать, на какую «глубину» вы хотите сохранять страницы. Если поставите цифру 1, то программа сохранит главную страницу и страницы, на которые ведут ссылки с нее. Чем больше значение, тем больше уровней связанных страниц программа сохранит.
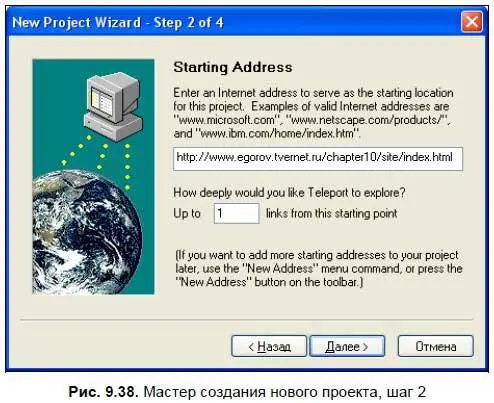
Примечание
Выкачиванием множества страниц советую особо не увлекаться. Наиболее приемлемый уровень выкачивания: 2–4. Если будете ставить больше, готовьтесь качать сотни, а то и тысячи страниц, что может занять длительное время.
На третьем шаге (рис. 9.39) программа поинтересуется, что вы хотите скачивать с сайта — просто текст ( Just text), текст и графику ( Text and graphics), текст, графику и звук ( Text, graphics, and sound) или все ( Everything).
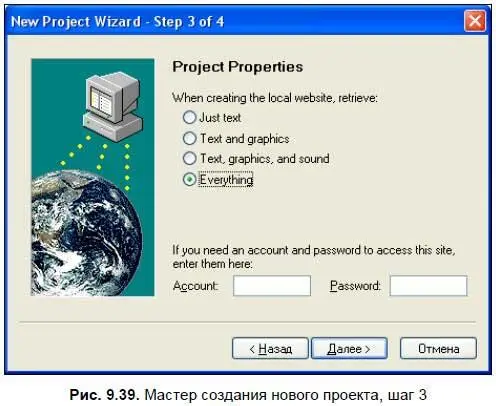
Следующий шаг — завершающий. Нажмите кнопку Готово, чтобы выйти из мастера. Теперь проект появится в списке слева и программа предложит сохранить информацию о сайте в виде файла с расширением ttp. Сохраните и нажмите кнопку Startна панели, чтобы начать загрузку:

Как видите, здесь те же самые кнопки, как и в любом стандартном менеджере закачек. Закачку можно остановить, отменить или поставить на паузу.
После закачки список файлов отобразится в правой части рабочего окна (рис. 9.40).

Обратите внимание на три кнопки на панели инструментов справа — с их помощью можно изменять отображение закачанных файлов.
Кнопка List View:

Она включает отображение файлов в виде обычного списка. Такой вид показан на рис. 9.40.
Кнопка Detail View:

Включает отображение файлов в детальном виде — кроме имени файла можно узнать его размер, в какой папке он находится, дату его скачивания и адрес в Интернете.
Если вы нажмете кнопку Show Only New, отображаться будут только новые файлы:

Чтобы посмотреть файлы, которые вы скачали, нажмите кнопку Open Project Folder:

Откроется окно Проводника с папкой, где расположен закачанный сайт. Щелкните на файле index.html, чтобы открыть главную страницу.
Читать дальше
Конец ознакомительного отрывка
Купить книгу