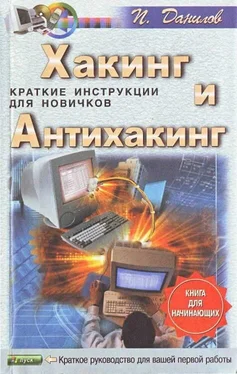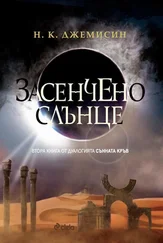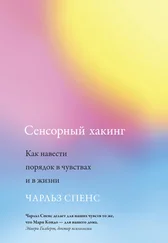Часть настроек осуществляется непосредственно на стадии установки продукта: Outpost осуществит поиск программ, осуществляющих обмен данными через Сеть, и создаст для них нужные на его взгляд правила. Пользователю предлагается принять данные условия, поставив флаг в переключателе. Список программ, выходящих в Сеть, доступен для просмотра при нажатии кнопки Подробнее.
В показанном на рисунке случае этот список довольно велик. Например, абсолютно не нужно, чтобы, например, Adobe Acrobat без моего ведома соединялся со своим сервером на предмет проверки обновлений, по какой причине и был снят флаг напротив этого продукта: понадобится – включим. Радует, что еще на стадии установки Outpost озаботился созданием правил для всех браузеров почтовых и FTP-клиентов, имеющихся в системе.
На следующем этапе предлагается принять правила для сетевых подключений, если таковые имеются. Любопытство в этом плане удовлетворяется нажатием знакомой кнопки «Подробнее».
Кажущаяся чрезмерная подозрительность Outpost объяснима: если в системе поселился шпионский модуль (помните о взломах «изнутри»?) или другое нежела-
тельное приложение, гораздо проще запретить сетевую активность недруга на самой начальной стадии.
Теперь настроим главные параметры брандмауэра, для чего в меню «Параметры» главного окна выберем команду «Общие» (F2). По умолчанию выбран «Обычный режим» загрузки программы, при котором Outpost включа-
ется каждый раз при загрузке операционной системы и размещает свой значок в область уведомлений.
Для загрузки в фоновом режиме следует отметить одноименный параметр секции «Загрузка»,а если по каким-либо причинам автоматический запуск брандмауэра нежелателен, достаточно включить опцию «Не загружать».
Все настройки программы можно защитить паролем. Я бы не советовал пренебрегать этой возможностью: безопасность компьютера легкомыслия не терпит.
В секции «Защита» паролем нужно отметить опцию «Включить» и при помощи кнопки «Задать» ввести необходимые символы.
Затем в окне параметров перейдем на вкладку «Политики», где указаны 5 режимов работы программы. Режим «Разрешить» даст свободу всем приложениям, которые не были явно запрещены, т. е. не находились в списке «Запрещенных приложений»; в режиме «Блокировать» будут запрещены все приложения, которые явно не разрешены; режим «Запрещать» однозначно закроет выход в сеть всем приложениям, а режим «Отключить» усыпит окончательно всяческую бдительность Outpost Firewall.
По умолчанию выбран режим обучения: в этом случае пользователю каждый раз предлагается либо принять готовое правило для какого-либо приложения (например, для стандартного e-mail клиента), либо самому создать такое правило, либо безоговорочно запретить тому или иному приложению сетевую активность. Этот режим как нельзя более подходит для подавляющего большинства пользователей.
Теперь о настройке приложений и создании правил. Настройкой приложений ведает одноименная вкладка окна параметров (рис. 3). В разделе «Пользовательский уровень» указаны все приложения, которым разрешена
сетевая активность. Но нередко возникают сомнения в том, нужно ли, например, разрешать выход в Сеть для DWWIN.EXE. Чтобы узнать «настоящее имя разведчика», следует выделить имя приложения, нажать кнопку «Изменить» и в выпадающем меню выбрать команду «Создать правило».
В открывшемся окне мне рассказали, что приложение DWWIN.EXE есть не что иное, как Microsoft Application Error Reporting, соединяющееся по протоколу TCP с известным всем сервером. Я предпочитаю обходиться без отправки отчетов об ошибках. Поэтому и запретил запуск DWWIN.EXE командой «Изменить» › «Запретить» запуск этого приложения. Для многих программ в Outpost
изначально заложены оптимальные правила. Например, если вы решили установить и запустить Outlook Express, файрволл тут же предложит разрешить активность этому приложению на основе готового правила именно для данного почтового клиента.
Содержание готового правила нетрудно просмотреть, если пройти знакомым путем: кнопка «Изменить» › команда «Создать правило». Например, для программы CuteFTP Pro файрволл разрешает исходящее соединение для удаленного FTP-сервера по протоколу TCP.
Теперь попробуем на двух конкретных примерах создать правила для приложений. При запуске известного Р2Р-клиента eMule файрволл предлагает пользователю сделать выбор, что делать с этим приложением. В данном случае «ослик» стремится соединиться с IP-адресом 207.44.142.33 через порт 4661 (рис. 4.).
Читать дальше