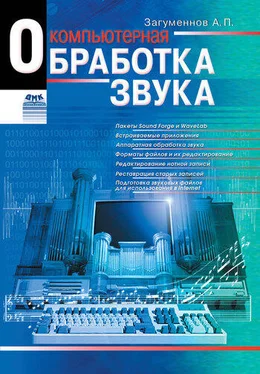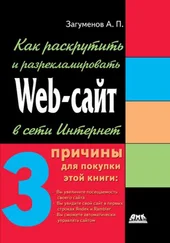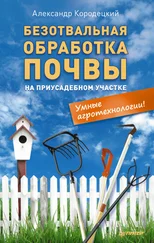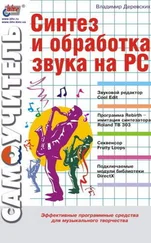Обычно в программах, работающих с нотной партитурой, предусмотрена возможность ввода текста, жестко привязанного к отдельным нотам или аккордам (например, слов песни). Это ценный инструмент для тех, кто занимается нотацией песен и выпуском песенных сборников.
Производители компьютерных программ также не обошли вниманием проблему оформления титульного листа музыкального произведения.
Текст в Finale
В программе имеются два способа ввода текста в нотацию:
• Type Into Score(Впечатывание в нотацию);
• Click Assignment(Привязка щелчком мыши).
При первом методе текст связывается с нотами по мере его ввода. Второй метод предполагает, что текст сначала введен с помощью команды Edit Lyrics(Редактировать текст), а затем он связывается с нотами в нотации при помощи команды Click Assignment.Второй метод предпочтительнее, если текст и в дальнейшем будет редактироваться.
Чтобы ввести текст методом Type Into Score,надо сделать следующее.
Нажмите на кнопку Lyric(Текст) на инструментальной панели. В меню Lyrics(Слова) выберите опцию Type Into Score.Теперь щелкните по первой ноте верхнего нотного стана – появится мигающий курсор. Напечатайте слово и нажмите на клавишу пробела, чтобы переместить курсор к следующей ноте.
Слоги следует писать через дефис. Например, чтобы ввести слова «Возьми в огонь пепел, возьми в огонь лед», нужно напечатать их так: Возь-ми в о-гонь пе-пел, возь-ми в о-гонь лед. Программа автоматически корректно размещает дефис.
Технология ввода текста методом Click Assignmentтакова.
Выполните команду Edit Lyricsиз меню Lyrics.Появляется окно Edit Lyrics,показанное на рис. 5.45, в которое можно впечатать, например, все слова песни. Обратите внимание, что текст, который вы ввели раньше, также находится в этом диалоговом окне. Дело в том, что тексты в нотации и в диалоговом окне динамически связаны. Это означает, что при изменении текста в диалоговом окне изменяется также текст и в нотации (и наоборот). При печати в диалоговом окне не забудьте про дефисы между слогами. Закончив ввод, нажмите OK.
Рис. 5.45. Окно Edit Lyrics
Теперь, когда слова введены, можно добавить их в нотацию. В меню Lyrics выберите опцию Click Assignment,после чего откроется одноименное окно, изображенное на рис. 5.46, со словами, которые вы только что напечатали.
Рис. 5.46. Окно Click Assignment
Теперь щелкните по ноте, с которой хотите связать первый слог. Программа размещает слог соответственно ноте и переходит к следующему. Для ускорения процесса можно проделать ту же операцию, удерживая нажатой клавишу Ctrl.Тогда все слова будут введены в нотацию сразу.
Если потребуется сдвинуть слова в нотации по вертикали, перемещайте вверх или вниз самую левую стрелку из четырех в левой части окна. Вместе со стрелкой будут передвигаться и введенные слова.
Размещение страниц
Современные программы, особенно программы ведения нотной записи, предоставляют пользователю мощные инструменты подготовки к печати и размещения страниц нотной партитуры.
Размещение страниц в Finale
Для просмотра партитур в программе имеются два режима:
• Scroll View(Режим прокрутки) – нотная запись изображается в виде непрерывных нотных станов;
• Page View(Режим разметки страницы) – нотная запись показана так, как она обычно распечатывается на бумаге.
Если вы используете один из шаблонов программы, размещение страницы будет сделано автоматически. Для изменения стандартного размещения выберите режим Page Viewиз меню View(Просмотр). Чтобы улучшить обзор страницы на экране, в том же меню выполните команды Scale View to → 50 %(Масштаб → 50 %) и Home Position(С начала).
Откройте любой файл с партитурой и нажмите кнопку Page Layout(Размещение страницы) на инструментальной панели. Теперь щелкните мышью по любому месту страницы с нотацией – появится окно Page Layoutдля открытой страницы, показанное на рис. 5.47. Здесь должна быть отмечена опция Staff Systems(Системы нотаций).
Рис. 5.47. Окно Page Layout
Ухватившись за самый верхний маркер слева, перетащите его вниз, освободив место для заголовка. При этом будут смещаться все системы нотаций. Двигать маркер можно в любом направлении. Если переместить маркер вниз текущей страницы, последняя из систем нотаций будет перенесена на следующую страницу.
Выберите команду Update Layout(Модифицировать размещение) из меню Editокна Page Layout.Теперь программа выполнила все преобразования изображения согласно последним корректировкам. Можно нажать на кнопку Done(Готово), после чего окно размещения закроется, и вы вернетесь к нотации.
Читать дальше
Конец ознакомительного отрывка
Купить книгу