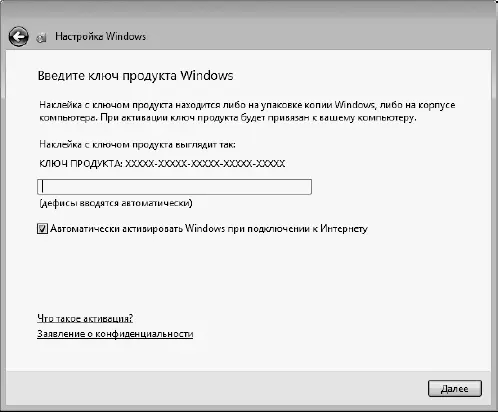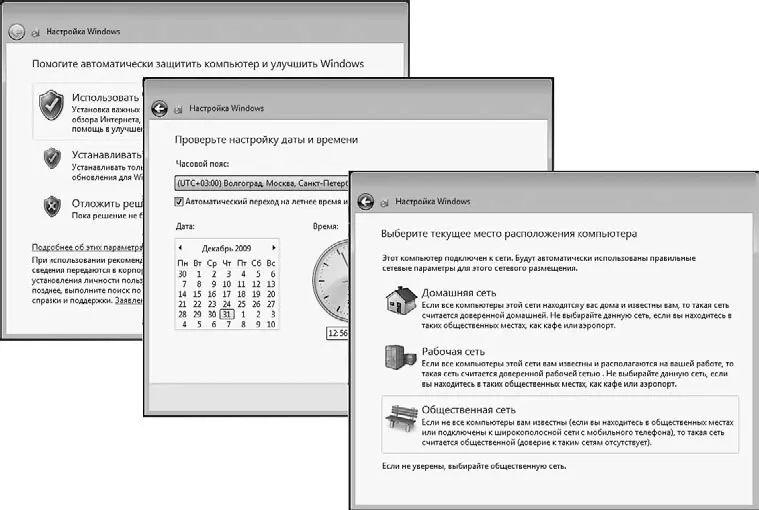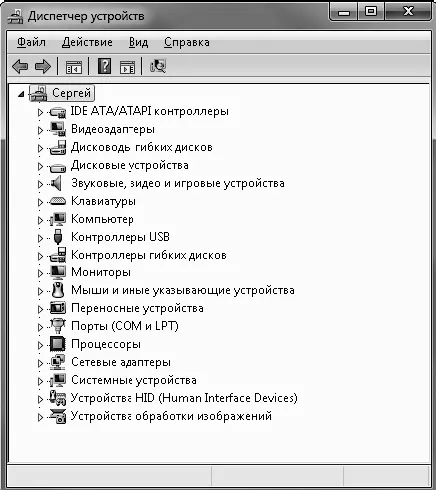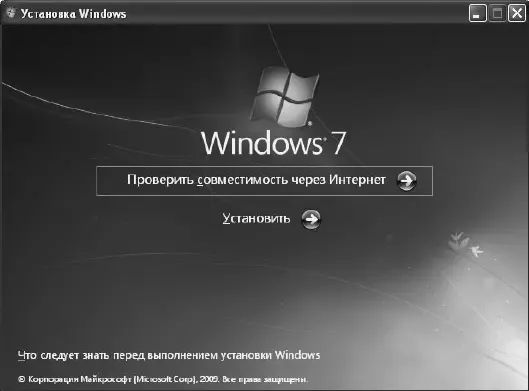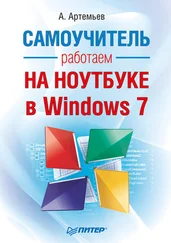Далее вы сможете выбрать специальные параметры загрузки обновлений, часовой пояс и время, а также текущее расположение компьютера: набор сетевых параметров, задающихся на основании того, к какому типу сети будет подключен ваш ПК (рис. 1.9).
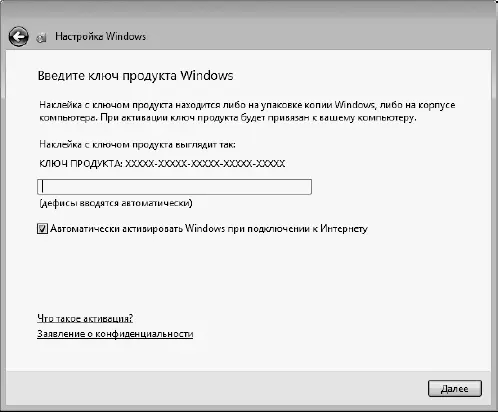
Рис. 1.8.Окно ввода ключа для активации Windows
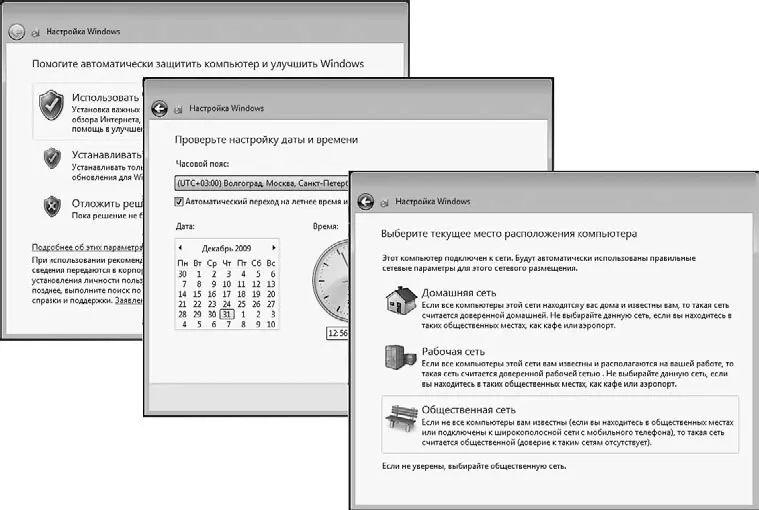
Рис. 1.9.Завершение настройки
Можно сказать, что Windows 7 установлена. Однако я советую закончить инсталляцию новой операционной системы проверкой драйверов. Так, в лучшем случае все «железо» должно быть определено, а все драйверы установлены. Чтобы посмотреть, все ли в порядке, вам следует обратиться к Диспетчеру устройств.Для этого выполните команду Пуск ► Панель управления ► Система и безопасность ► Система ► Диспетчер устройствили в поисковом поле меню Пусквведите словосочетание диспетчер устройств. Откроется окно (рис. 1.10).
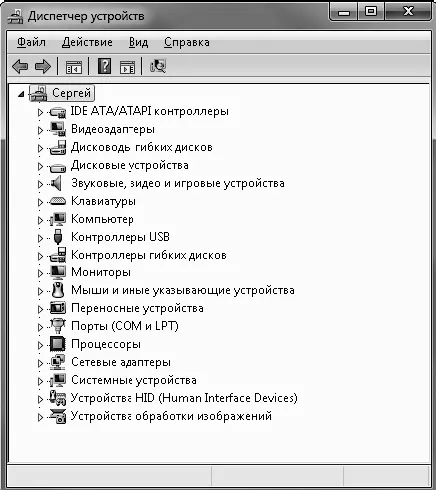
Рис. 1.10.Диспетчер устройств
Если в Диспетчере устройствкакая-либо часть открыта и помечена маленьким желтым восклицательным знаком, то настоятельно рекомендуется установить драйверы для указанных компонентов компьютера. Для этого вы можете поступить следующим образом.
• Обновить автоматически.Щелкните правой кнопкой на неопределенном или неподдерживаемом устройстве и выберите команду Обновить конфигурацию оборудования.Хотя этот метод зачастую не помогает, можно все-таки его попробовать.
• Обновить с помощью поиска в Интернете.Этот способ оптимальнее предыдущего. Щелкните правой кнопкой мыши на неопределенном устройстве и выберите команду Обновить драйверы.Затем в окне задания способа обновления укажите Автоматический поиск обновленных драйверов.
Установка Windows 7 как второй операционной системы
Возможно, для того, чтобы постепенно привыкнуть к особенностям новой операционной системы, или по каким-либо другим причинам вы захотите установить Windows 7, сохранив предыдущую версию Windows. Можно выполнить это при соблюдении следующих требований: жесткий диск должен быть разбит как минимум на два раздела (на одном из них будет находиться предыдущая версия Windows), на свободный раздел объемом не менее 20 Гбайт будет инсталлирована Windows 7.
ПРИМЕЧАНИЕ
Если винчестер разбит на два раздела, один из которых удовлетворяет требованиям Windows 7, а второй практически целиком заполнен, программа инсталляции может потребовать наличия не менее 500 Мбайт свободного пространства на первом разделе для развертывания установочного образа (впоследствии этот объем будет освобожден).
Находясь в старой версии Windows, вставьте в DVD-привод установочный диск Windows 7 и дождитесь появления окна, изображенного на рис. 1.11. Щелкните на ссылке Установитьи пройдите этапы, описанные в предыдущем разделе. Единственное отличие возникнет во время выбора места установки.
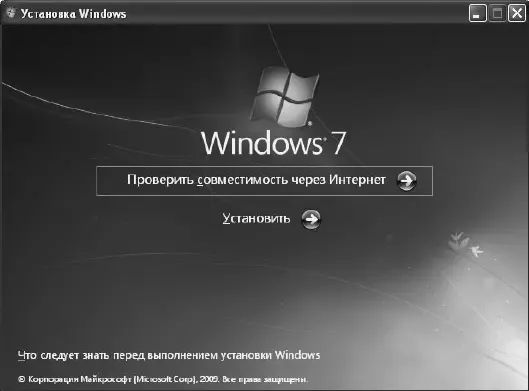
Рис. 1.11.Окно программы установки в Windows ХР
Когда инсталляция Windows 7 будет завершена и произойдет перезагрузка компьютера, вы увидите на экране Диспетчер загрузки Windows,в котором с помощью клавиш управления курсором необходимо переместиться к нужной операционной системе и нажать Enterдля начала ее загрузки. Если на данном этапе вы не предпримете никаких действий, то по прошествии 30 секунд начнется загрузка Windows 7 как операционной системы, выбранной по умолчанию.
Средство переноса файлов и параметров
В составе программы установки Windows 7 имеется специальное средство переноса файлов и параметров, которым вы можете воспользоваться для перемещения личных файлов, настроек ряда программ и Рабочего столакак при переходе на другой компьютер, так и при установке на своем ПК новой операционной системы. С помощью средства переноса можно переместить на новый компьютер (или в новую операционную систему) следующие компоненты.
• Личные файлы и папки (такие как Документы, Изображения, Видеои др.), а также любые другие файлы и папки, указав их в качестве дополнительных.
Читать дальше