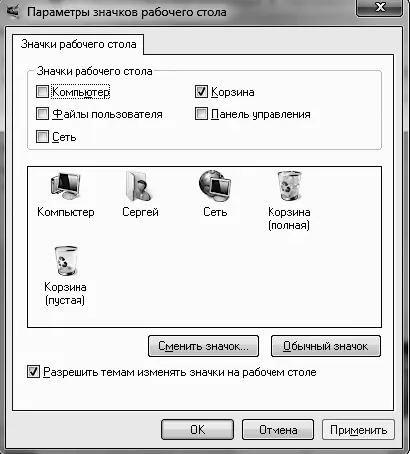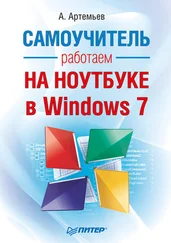Чтобы сохранить внесенные изменения в виде новой звуковой схемы, нажмите кнопку Сохранить как,введите название схемы и нажмите ОК.
При желании можно вообще отказаться от озвучивания системных событий. Для этого в списке Звуковая схемавыберите пункт Без звука.При закрытии окна не забудьте нажать ОК.
Заставка – это простая анимация или картинка, которая появляется на экране монитора во время простоя компьютера. Выбрать одну из имеющихся заставок, а также настроить ее параметры можно, щелкнув на ссылке Заставкав окне Персонализация(рис. 2.14).

Рис. 2.14.Окно настройки экранной заставки
Чтобы сменить заставку, выберите нужную из раскрывающегося списка. Для некоторых заставок можно изменять настройки (например, задать надпись, тип ее вращения, выбрать папку с изображениями, скорость смены рисунка) в окне, открываемом кнопкой Параметры.Чтобы увидеть выбранную заставку в действии, нажмите кнопку Просмотр.Демонстрация заставки прекращается сразу после того, как вы подвигаете мышь или нажмете любую клавишу. Промежуток времени, по прошествии которого будет включаться показ заставки, можно установить в числовом поле Интервал.
Флажок Начинать с экрана входа в системупредназначен для защиты компьютера от несанкционированного доступа во время отсутствия пользователя. Установка данного флажка имеет смысл только в том случае, если ваша учетная запись защищена паролем. Тогда после выхода из заставки появится окно входа в систему с предложением ввести пароль. Прежде чем защитить компьютер подобным образом, обратите внимание на временной интервал включения заставки – если он достаточно велик, злоумышленник может сделать «все свои дела» еще до ее появления.
В нижней части окна имеется ссылка Изменить параметры электропитания.Щелкнув на ней, вы перейдете в окно настройки режимов энергосбережения. Здесь можно выбрать один из трех стандартных планов, а также настроить каждый из них, щелкнув на ссылке Настройка плана.
Изменение значков Рабочего стола
Как уже говорилось в начале главы, после установки Windows на Рабочем столеимеется всего один значок – Корзина.Доступ к системным папкам можно получить только с помощью меню Пуск.Однако вы можете поместить на Рабочий столзначки важнейших системных папок. Для этого щелкните на ссылке Изменение значков рабочего столав окне Персонализацияи в открывшемся окне (рис. 2.15) отметьте флажками названия тех папок, которые желаете видеть на Рабочем столе.
В центре данного окна можно видеть значки, используемые по умолчанию для системных папок. При желании вы можете выбрать для любой из них другой значок. Для этого щелкните на ее значке, нажмите кнопку Сменить значоки в открывшемся окне укажите один из множества образцов. Вернуться к стандартному виду значка можно с помощью кнопки Обычный значок.
Можно менять размеры значков на Рабочем столе,а также упорядочивать их по определенному признаку.
Щелкните правой кнопкой мыши на свободном участке Рабочего стола,зайдите в подменю Види выберите один из трех вариантов размеров значков.
Чтобы упорядочить значки, щелкните на свободном месте Рабочего столаправой кнопкой мыши и выберите нужную команду подменю Сортировка.Есть возможность отсортировать значки по имени, размеру, типу и дате изменения.
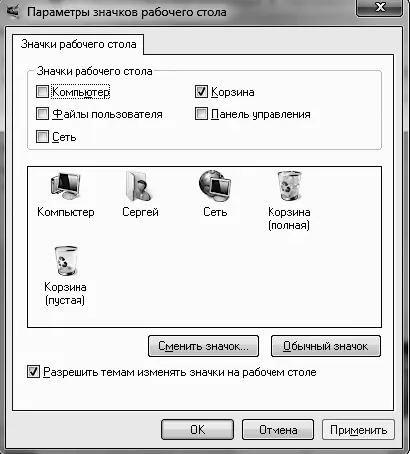
Рис. 2.15.Окно настройки элементов Рабочего стола
Еще одной отличительной особенностью интерфейса Windows 7 стал набор указателей мыши изящных видов. Как и в предыдущих версиях Windows, есть возможность изменять вид указателя мыши в различных ситуациях. Щелкните на ссылке Изменение указателей мышив окне Персонализация.В открывшемся окне вы увидите примеры указателей для выбранной схемы (рис. 2.16).
В составе Windows имеется большое количество наборов указателей мыши. Сменить текущий набор можно с помощью раскрывающегося списка Схема.
Читать дальше