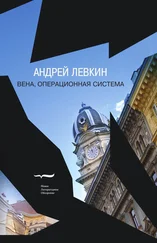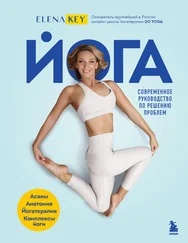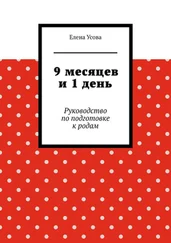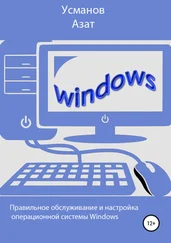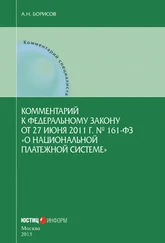6 – дополнительная клавиатура
Назначение всех клавиш будет раскрываться постепенно по мере освоения компьютера. Для ввода символов используется группа клавиш 4.
Переключение между русским и латинским алфавитами.Какой знак будет введен, если на каждой клавише сверху написан символ латинского алфавита, а снизу – русского? На нашем компьютере переключение между английскими (верхними) и русскими (нижними) символами производится одновременным нажатием двух клавиш: левой клавиши и клавиши – . Они расположены в нижнем левом углу клавиатуры. Чтобы нажать две клавиши одновременно, одним пальцем нажмите клавишу и, не отпуская ее, другим пальцем (или другой рукой) – клавишу .
Кроме указанной в системе Astra Linux может быть установлена и другая комбинация, например . Таких вариантов несколько, и подробно о возможностях переключения между раскладками клавиатуры мы поговорим в других уроках.
Если вы не знаете, какие клавиши используются на вашем компьютере для переключения раскладки, переключиться на другой язык можно и другим способом. На панели задач есть значок, указывающий на текущий язык ввода (рис. 2.3). Щелчок по нему – и вы переключили язык.

Рис. 2.3.Переключатель клавиатуры на панели задач
Прописные буквы.Чтобы получить на экране прописную букву, одной рукой нажмите левую или правую клавишу и, не отпуская ее, другой рукой – алфавитную клавишу.
Если необходимо постоянно набирать текст прописными буквами, нажмите клавишу . Она находится у левого края группы 4. Щелчок по этой клавише зажигает лампочку CapsLock, расположенную в группе 3. Чтобы вернуться обратно к строчным буквам, повторно нажмите – лампочка погаснет.
 Пробуем сами
Пробуем сами
1. Переключитесь на русский алфавит и введите свое имя.
Если вы ошиблись при вводе символа, сотрите его.
Для удаления символа, расположенного слева от текстового курсора, используется клавиша . Для удаления текущего символа, расположенного справа от курсора, – клавиша или .
Клавиша иногда обозначается как стрелка налево и расположена в верхнем правом углу группы клавиш 4.
Нажмите . Текстовый курсор переходит на следующую строку, и начинается новый абзац.
Ввод каждого абзаца завершается нажатием клавиши .
Если при наборе текста вы подошли к концу строки, но текст абзаца еще не закончился, ни в коем случае не нажимайте клавишу . Редактор сам закончит текущую строку и переведет курсор на следующую.
2. Нажмите клавишу <���Пробел> несколько раз, чтобы курсор отодвинулся дальше от начала строки с вашим именем. Введите свою фамилию. Нажмите .
3. На некоторых клавишах основной клавиатуры написаны не два символа, а три. Переключение между символами осуществляется либо клавишами смены раскладки клавиатуры, либо клавишей (нажимаете клавишу и, не отпуская ее, нажимаете нужную клавишу).
Далее в каждой строке с самого ее начала вводите последовательно числа от 1 до 10 по одному числу в строке, ставя после каждого числа символ точки с запятой (;). В результате вы должны получить следующий текст.
Имя
Фамилия
1;
2;
3;
4;
5;
6;
7;
8;
9;
10;
4. Передвинуть курсор в границах набранного текста можно либо клавишами управления курсором (5), либо с помощью мыши. В последнем случае следует установить курсор в нужной позиции и щелкнуть левой кнопкой мыши, чтобы зафиксировать его.
Установите курсор на строке с вашей фамилией.
5. Сотрите свою фамилию. Напомним, что для этого вы можете воспользоваться клавишами или .
Теперь заново наберите свою фамилию, но уже прописными буквами.
6. Вставьте три пустые строки после второй строки с фамилией.
Для вставки пустой строки необходимо выполнить следующие действия.
Способ 1.Установите курсор после последнего символа строки и нажмите .
Способ 2.Установите курсор в первую позицию строки, перед которой надо вставить пустую строку, и нажмите .
Чтобы вставить три строки, нажмите клавишу три раза.
7. Удалите вставленные пустые строки.
Для удаления пустой строки необходимо установить курсор в эту строку и нажать или .
8. Объедините первую и вторую строки.
Для объединения двух строк необходимо выполнить следующие действия.
Читать дальше
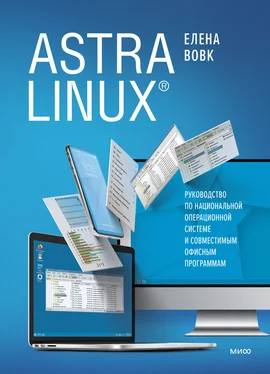

 Пробуем сами
Пробуем сами