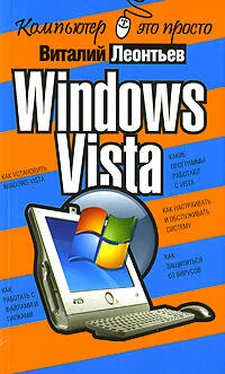■ С помощью кнопки Создать создайте новое «правило» – параметр, по которому будут сортироваться письма. Это может быть кодовое слово в имени отправителя, в строке Тема письма или в самом письме.
■ Затем внесите в выбранное вами поле признак сортировки. Например, для выборки всех писем, посвященных группе «Битлз», я вношу Beatles в строку Тема (или же вношу имя автора большей части этих сообщений в строку От: ).
■ Теперь вам нужно выбрать операцию, которую будет проделывать сортировщик при получении письма, удовлетворяющего этим параметрам. В данном случае нам нужно выбрать меню Переместить и имя папки, в которую будут перемещаться сообщения. Кстати, сортировщик может не только перемещать письма, но и копировать, удалять их и т. д.
■ Нажмите кнопку ОК . Мы вновь вернулись в главное меню сортировщика, только теперь мы уже видим здесь созданную нами запись.
■ И последняя операция – с помощью кнопки Применить выберите папку, которую будет контролировать сортировщик. В нашем случае – папку Входящие . Эта же операция позволит отсортировать и уже принятые сообщения.
Кстати, с помощью сортировщика можно выполнять еще и другие полезные операции, например, заставить программу защищать нас от нежелательных писем – откровенного «спама» или сообщений от особо надоедливых адресатов. Если неизвестный заваливает вас ненужными письмами, внесите его имя в параметры сортировщика и выберите пункт Удалить с сервера.
Сортировщик Outlook Express позволяет, наряду с сообщениями электронной почты, сортировать и сообщения из групп новостей. И эта особенность нам весьма пригодится. Создав для каждой группы новую, специальную папку в Outlook Express и включив механизм сортировки, мы можем с легкостью обойти то множество подводных камней, которые припасли для нас заботливые авторы программы.
Ответ на сообщение
Если вы хотите ответить на присланное вам сообщение, поставьте курсор на его заголовок (с помощью мыши или управляющих «стрелок» клавиатуры) и нажмите кнопку Ответить .
Перед вами откроется новое окно – бланк ответа, в который уже включен текст присланного вам письма. Это делается для удобства получателя – ведь далеко не всегда мы помним, что именно написали тому или иному адресату. Особенно – после тяжелого трудового дня и стаканчика… гм, скажем так, отнюдь не чая. Да и отвечать на письмо удобно – вы можете комментировать каждый абзац присланного вам письма по отдельности.
А чтобы тексты первоначального письма и вашего ответа не перепутались, строчки, принадлежащие первому, выделяются галочками (в режиме «простого текста»: если же письмо создано с использованием HTML перед его текстом будет стоять жирная «граница»).
Вот так:
>>Прошу тебя немедленно вернуть мне диски, которые ты взял два года назад!!!!
Еще более разнообразные возможности для выделения фрагментов письма предоставляет стандарт HTML. Там, как мы помним, можно выделять различные участки текста разными цветами, экспериментировать с фоновым оформлением.
Однако помните, что наш почтовик «по умолчанию» настроен так, что ответ на письмо составляется в том же формате, что и первоначальное письмо. То есть, если вам прислали красивый гипертекстовый документ на «бланке» со шрифтами и картинками, то, нажав кнопку Ответить, вы создаете письмо -ответ на том же бланке. Прислали простой текстовый документ – значит, и отвечать будете в этом же формате.
Текст первоначального сообщения можно и удалить – если вы твердо уверены, что тот, кому вы отвечаете, поймет вас и так. Как это сделать? Очень просто: выделите текст мышкой или воспользовавшись Контекстным меню Выделить все и нажмите клавишу Delна клавиатуре. Поле для творчества очищено. Пишите. И, закончив, не забудьте нажать на кнопку Отправить в верхнем левом углу.
Удаление сообщений
Любой почтовый ящик – реальный или виртуальный – имеет обыкновение постепенно превращаться в свалку, наполняясь устаревшими и не нужными вам письмами. Поэтому, время от времени, в папках с сообщениями следует проводить «генеральную» уборку, очищая их от накопившегося хлама.
Удалить письмо просто – достаточно установить курсор на его заголовок и нажать кнопку Del. Правда, в этом случае письмо все-таки не удаляется до конца – оно просто перемещается в специальную папку Удаленные , аналог КорзиныWindows. И правильно – а вдруг вы удалили письмо по ошибке и рано или поздно захотите его вернуть? Тогда вам будет достаточно просто перетащить сообщение мышкой из папки Удаленные в папку Входящие или другую созданную вами тематическую папку.
Читать дальше