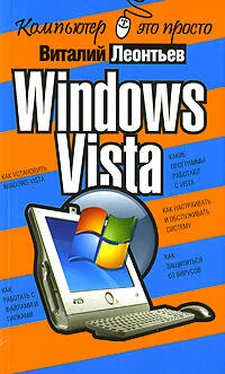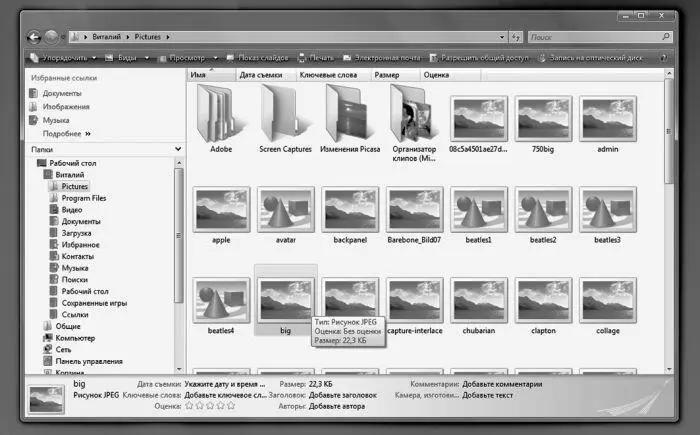В первую очередь, конечно же, из рамки, в верхней части которой располагается полоска с информацией о запущенной вами в этом окне программе или открытой папке. Поставив курсор мышки на эту полоску и держа нажатой левую кнопку, вы можете перемещать окно по экрану. Конечно, в том случае, если оно занимает лишь часть вашего Рабочего стола.
В правом верхнем углу любого окна вы увидите три значка, обозначающих типовые операции, которые можно выполнить с окнами.
■ Нажатие на «крестик» приведет к закрытию окна.
■ Прямоугольник (или два наложенных друг на друга прямоугольника) развернет окно во весь экран или свернет его до обычных размеров.
Кстати, этот «обычный» размер можно легко изменить с помощью мышки. Подведите курсор точно к краю рамки: если все сделано правильно, курсор примет вид двухсторонней стрелки. Теперь нажмите левую кнопку мышки и, не отпуская ее, растягивайте или сжимайте окно в нужном направлении.
■Наконец, значок с черточкой позволит «свернуть» окно в строчку на Панели задач. А «пробудить» его можно, щелкнув по этой строчке мышкой.
Однако тремя значками инструменты управления окнами не ограничиваются. В каждом окне вы найдете еще множество управляющих кнопок, но большинство из них относится не к самому окну, а к работающей в нем программе.
В окне любой папки, к примеру, вы найдете:
Адресную строку. В адресной строке указывается точный адрес папки, которую вы в данный момент просматриваете. Вы можете перейти к другой папке, набрав вручную ее адрес или выбрав его из меню, которое откроется после нажатия на стрелочку справа от строки адреса. Таким образом, с помощью одного-единственного окна вы можете совершить путешествие по всему компьютеру. А набрав в адресной строке адрес WWW-странички и подключившись к Интернету, вы сможете отправиться на прогулку и по Сети. А если вы захотите вернуться в папку, которую просматривали до этого, вам помогут навигационные кнопки слева от адресной строки.
Меню Поиска . С его помощью вы (теоретически) можете найти нужные файлы по части имени или даже по содержанию. Впрочем, поиск в Vista – отдельная и не слишком оптимистичная тема.
Панель избранных ссылокв левой части окна позволит нам быстро перейти в стандартные «пользовательские» папки Windows – Документы, Изображения, Музыка и т. д. – или вывести на экран дерево всех папок на компьютере. Кроме того, если вы откроете папку с файлами, в нижней части окна появится дополнительная панель информации.
Если в какой-то папке содержится много файлов-значков, может получиться так, что в пространстве окошка все они не поместятся – часть «переедет» в нижний этаж окна, скрытый от ваших глаз. А что мы делаем, когда надо спуститься на пару этажей ниже? Пользуемся лифтом! Такой «лифт» есть в правой части любого окошка – он исчезает лишь в том случае, когда все «жильцы» папки помещаются на экране. «Промотать» окно и вытащить скрытые значки перед ваши очи проще всего с помощью колесика мыши – если же его нет, можно перетащить «лифт» ниже курсором, держа нажатой мышкину правую кнопку.
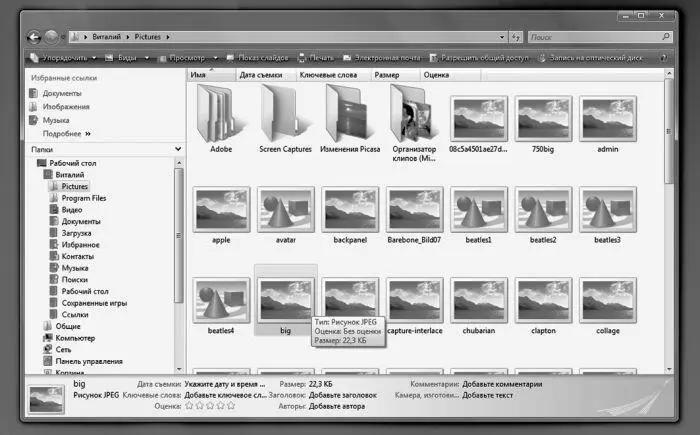
Если перед нами открыто всего одно окно, вопросов не возникает. Но ведь их может быть много – например, вы просматриваете страничку Интернета в браузере, одновременно у вас работает почтовая программа, текстовый редактор. Компьютеру хорошо – он многозадачный… Но мы-то – нет! И уделять внимание мы можем только одному окну одновременно, в то время как все остальные прячутся на заднем плане. А если вам нужно резко «сменить фаворита», как быть?
Переключаться между окнами можно с помощью мышки – щелчок по окну или его ссылке на Панели задачсделает его активным. Но гораздо проще нажать комбинацию клавиш Altи Tab:на экране тут же возникнет удобное меню со списком открытых на вашем компьютере окон. Не отпуская клавишу Alt, с помощью Tabвыберите нужное вам окно (или просто щелкните по нему мышкой), после чего кнопки можно отпустить. Выбранное вами окно станет активным и ляжет поверх всех остальных.
В Windows Vista наряду с обычным меню появилась еще и трехмерная «переключалка», она выглядит намного интереснее, хотя ничего кардинально нового в систему не приносит. Если вы предпочитаете переключаться между окнами в этом режиме, воспользуйтесь комбинацией клавиш Winи Alt.
Читать дальше