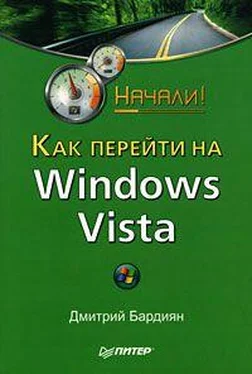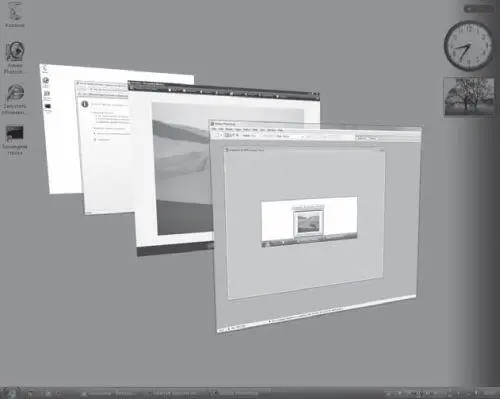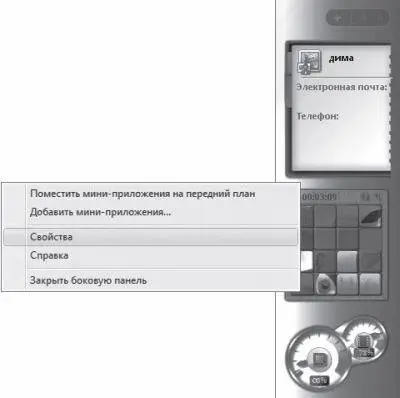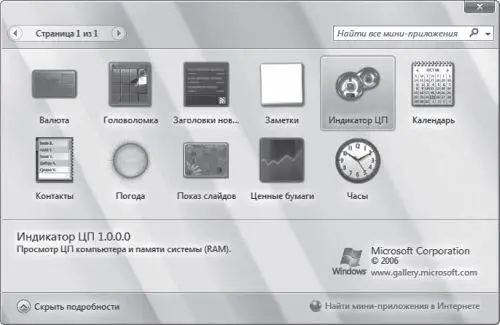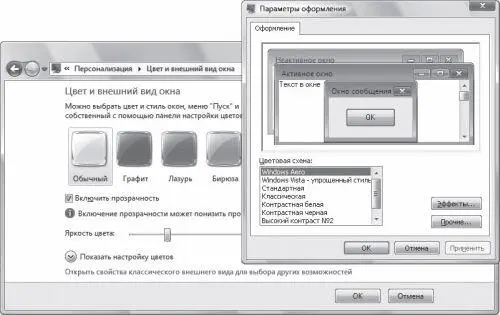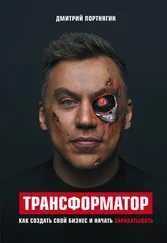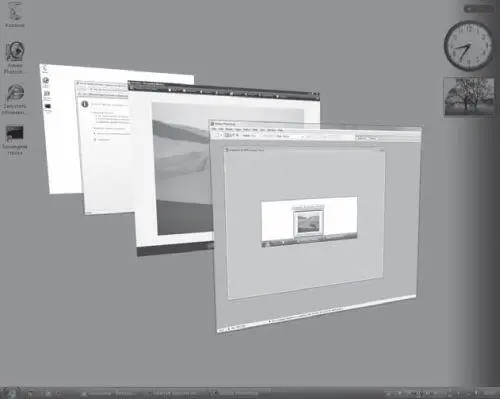
Рис. 2.6. Трехмерное переключение между задачами
Чтобы привести трехмерную очередь в движение, достаточно прокрутить колесико мыши.
Должен отметить, что привычное сочетание Alt+Tabоднозначно сдает позиции по сравнению с 3D-переключением между задачами.
Боковая панель
Справа на Рабочем столеWindows Vista находится вертикальная область, которая называется боковой панелью (Sidebar) (рис. 2.7). Она предназначена для размещения информации, к которой вам требуется быстрый доступ. Боковая панель содержит мини-приложения – небольшие настраиваемые программы, которые отображают постоянно обновляемую информацию и разрешают выполнять различные задачи без открытия дополнительных окон. Например, вы можете просматривать регулярно обновляемый прогноз погоды, новостную ленту, заметки, часы, календарь или слайд-шоу.
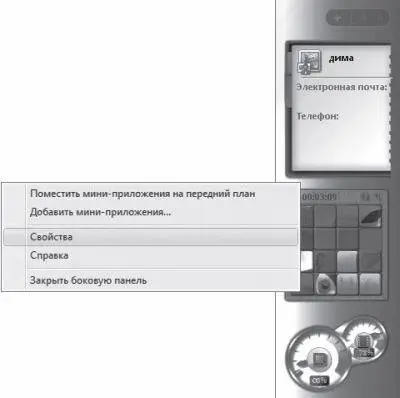
Рис. 2.7. Боковая панель
Сразу после установки системы боковая панель может не отображаться. Ее легко активизировать следующим образом. В окне Панель управлениядважды щелкните на значке Свойства боковой панели Windowsи установите флажок Запускать боковую панель при запуске Windows. Панель управленияжелательно переключить в классический вид.
Следует признать, боковая панель – вещь весьма удобная, и это нововведение можно считать вполне удачным. Теперь, чтобы получать информацию, вам не нужно сворачивать окна или запускать дополнительные приложения. Вы можете, не отрываясь от основной деятельности, например, просматривать сводки новостей или следить за загрузкой процессора. Впрочем, о самих мини-приложениях мы еще поговорим, а пока коснемся настройки боковой панели.
Щелкните правой кнопкой мыши в пределах боковой панели и выберите в контекстном меню пункт Свойства(см. рис. 2.7). В появившемся окне Свойства боковой панели Windowsможно задать параметры боковой панели. Если вы не желаете пользоваться этой панелью, снимите флажок Запускать боковую панель при запуске Windows.
Попробуем добавить мини-приложения на боковую панель. Для этого щелкаем на ней правой кнопкой мыши и выбираем пункт Добавить мини-приложения(см. рис. 2.7). В открывшемся окне (рис. 2.8) представлены мини-приложения, идущие в комплекте с Windows Vista. Дважды щелкните на интересующем вас значке либо перетяните его с помощью мыши на любое место боковой панели. Чтобы настроить мини-приложение, вызовите его контекстное меню и выберите пункт Параметры.Правда, имейте в виду, что не все мини-приложения поддерживают настройку.
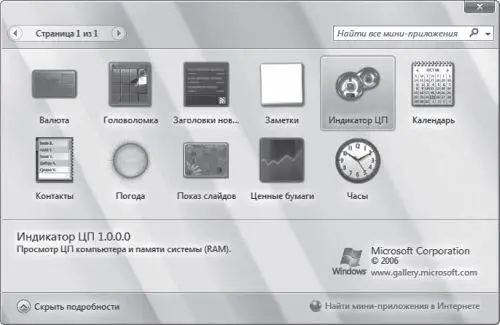
Рис. 2.8. Мини-приложения, поставляемые в комплекте с Windows Vista
Сторонние разработчики также создают свои мини-приложения, так что для размещения на боковой панели существует большое количество разнообразных программ, и ваш выбор не ограничен стандартным набором, предоставляемым операционной системой.
Оформление
Настройка графических и звуковых эффектов в Windows Vista объединена одним общим понятием – персонализация. Персонализировать свой компьютер вы можете, щелкнув на Рабочем столеправой кнопкой мыши и выбрав в контекстном меню пункт Персонализация.В результате откроется окно, в котором в виде ссылок расположены интересующие нас параметры.
Цвет окон
Выберите ссылку Цвет и внешний вид окон,чтобы получить возможность изменить цветовую гамму оформления окон в Vista. Щелкая в появившемся окне на цветных квадратиках, вы можете изменять цвет окон, а перемещая ползунок Яркость цвета– регулировать их прозрачность. При щелчке на ссылке Открыть свойства классического внешнего вида для выбора других возможностейвы получите возможность настраивать цветовые схемы так же, как в Windows XP (рис. 2.9).
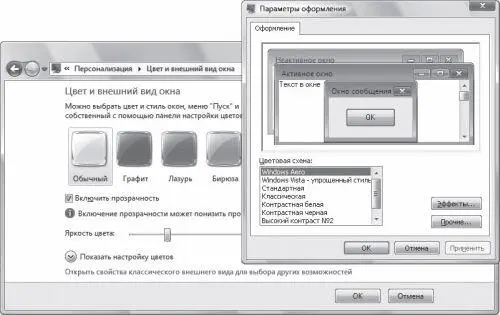
Рис. 2.9. Настройки цвета и внешнего вида окон
Выбрав в окне Параметры оформленияцветовую схему Стандартная,вы заставите Windows Vista принять стандартное обличие – перед вами появится классический интерфейс Windows 2000.
Читать дальше
Конец ознакомительного отрывка
Купить книгу