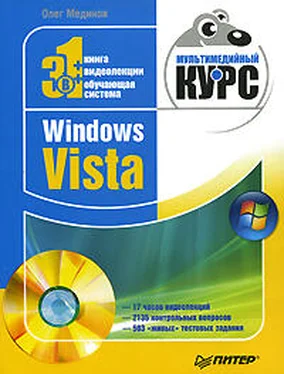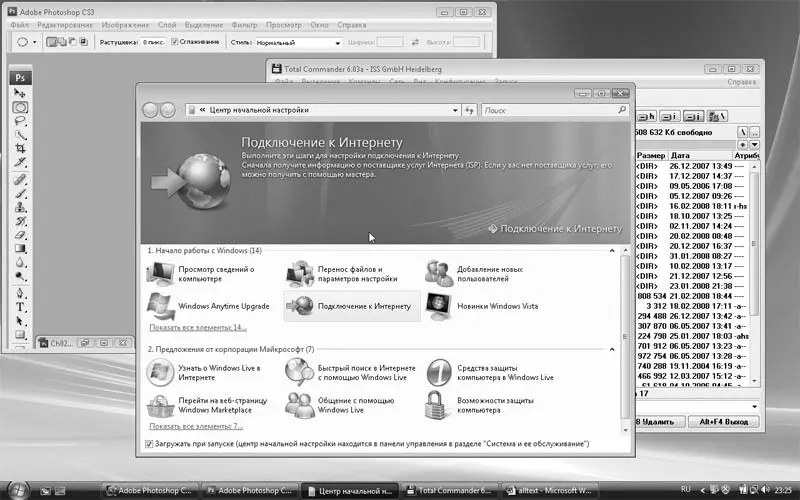Не всегда объект нужно выделять. Если, например, щелкнуть правой кнопкой мыши на невыделенном значке Корзина, появится контекстное меню для работы с ним, а сам объект становится выделенным автоматически, то есть щелчок правой кнопкой мыши автоматически выделяет объект, на котором в данный момент находится указатель.
Эти же правила следует соблюдать для открытых окон. В Windows можно запустить сразу несколько программ, каждая из которых будет выполняться в отдельном окне. Активным может быть только одно окно (рис. 2.2).
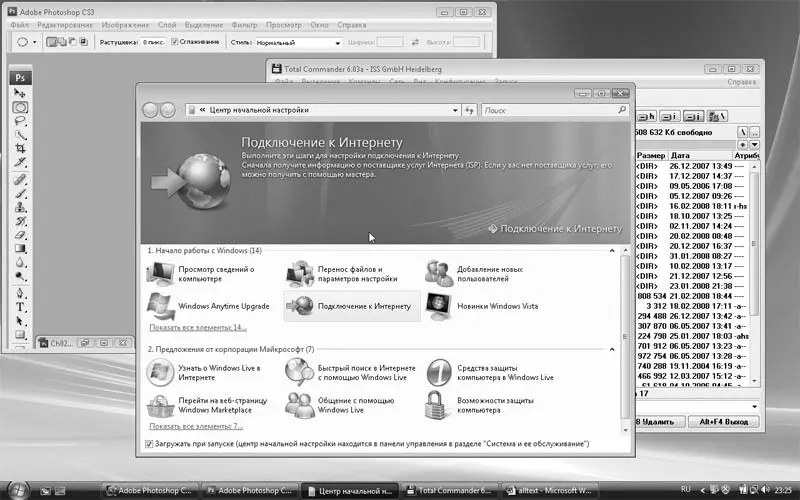
Рис. 2.2.Активно окно Центр начальной настройки
Чтобы, например, закрыть окно с помощью клавиатурного сочетания Alt+F4, необходимо указать операционной системе нужное (иначе можно закрыть не то окно). Для этого необходимо щелкнуть левой кнопкой мыши на области заголовка нужного окна либо на его значке на Панели задач. Окно станет активным. При последующем нажатии сочетания клавиш Alt+F4команда закрытия будет дана именно активному окну.
Теперь рассмотрим Панель задач. Вы уже знаете, что она содержит кнопку Пуск, открывающую Главное меню, и область уведомлений. На Панели задачгруппируются значки открытых окон и запущенных программ. Если здесь навести указатель мыши на значок окна, появится его миниатюрный эскиз. Так можно посмотреть, какой программе или окну принадлежит данная кнопка. Если компьютер или версия операционной системы не поддерживает интерфейс Aero, вместо эскиза отобразится всплывающая подсказка с названием соответствующего значку окна.
На Панели задачможно свернуть практически любое окно. Для этого нужно нажать первую кнопку в правой верхней его части. Окно исчезнет, но его значок (кнопка) будет отображаться на Панели задач. Само диалоговое окно не закроется – запущенная в нем программа продолжает выполняться, но окно исчезнет с экрана и не будет мешать выполнению других задач. В любой момент окно можно развернуть, щелкнув на соответствующей ему кнопке на Панели задач, – оно снова появится на экране и станет активным, а вид его кнопки на Панели задачизменится. Вид кнопки указывает статус окна – активно оно или нет.
Значки в области уведомлений чаще носят информационный характер, однако над ними можно производить некоторые действия. Например, если щелкнуть кнопкой мыши на индикаторе раскладки клавиатуры, отобразится меню, в котором можно переключать язык ввода (рис. 2.3). При щелчке на изображении динамика появится ползунок настройки громкости. Щелчок на часах отобразит окно с календарем на текущий месяц и часами, откуда можно перейти в диалоговое окно настройки даты и времени.

Рис. 2.3.Меню индикатора раскладки клавиатуры
В правой части Рабочего столанаходится боковая панель. Она позволяет разместить и упорядочить мини-приложения. По умолчанию загружаются три мини-приложения – часы и программы просмотра рисунков и новостей. Набор отображаемых мини-приложений можно изменять. Windows Vista содержит несколько мини-программ, работающих автономно или использующих ресурсы Интернета. Онлайновые (использующие ресурсы Интернета) мини-приложения могут в реальном времени отображать прогноз погоды, котировки валют или ценных бумаг, новости и т. д. Дополнительные мини-программы можно найти и загрузить из Интернета.
Глава 3
Основные элементы интерфейса Windows
Интерфейс Windows является оконным, точнее, многооконным. Windows в переводе с английского означает «окна». Рассмотрим понятие окна, ознакомимся с его основными компонентами и элементами управления и научимся настраивать внешний вид окон, которыми представлены почти все объекты Windows.
МУЛЬТИМЕДИЙНЫЙ КУРС
Материалу этой главы соответствует глава «Основные элементы и основные операции с объектами» мультимедийного курса: практические действия показаны в видеолекциях и интерактивных заданиях.
Откройте любое окно, например Компьютер. Для этого нужно нажать кнопку Пуски в появившемся Главном менющелкнуть кнопкой мыши на пункте Компьютер. Одноименное окно появится на экране (рис. 3.1).
Читать дальше
Конец ознакомительного отрывка
Купить книгу