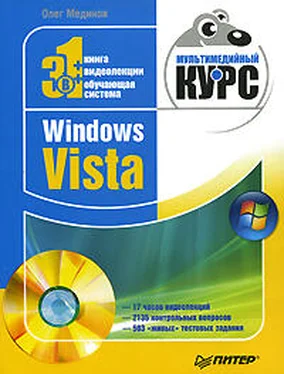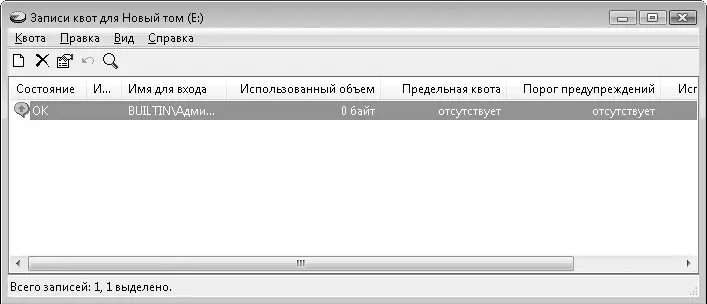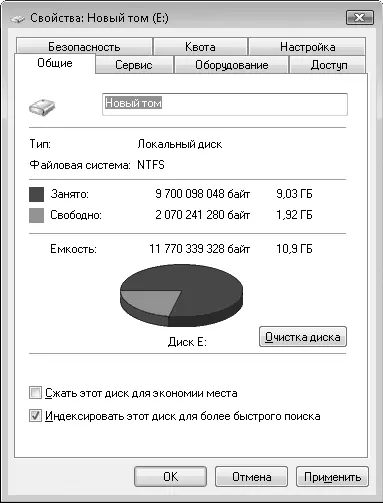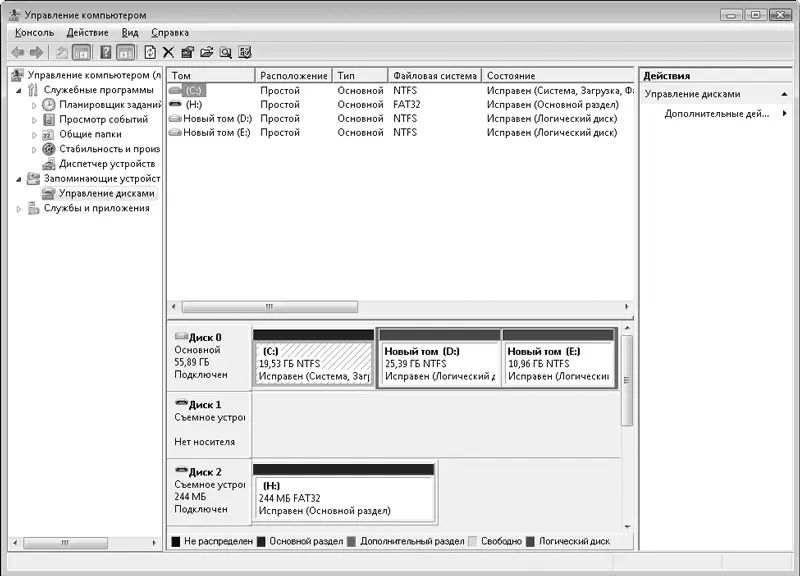Для этого нужно перейти на вкладку Квотадиалогового окна Свойства дискаи установить флажок Включить управление квотами. Далее следует определить пользователя (или группу), для которого создается квота. Нажмите кнопку Записи квот– появится одноименное окно (рис. 10.5).
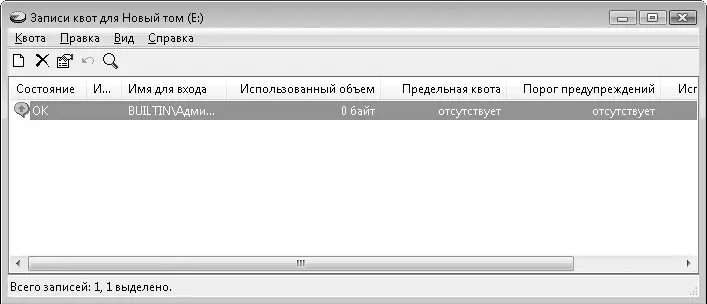
Рис. 10.5.Окно Записи квот
С помощью команды меню Квота_ Создать запись квотывызывается диалоговое окно, в котором нужно указать пользователя или группу учетных записей, для которой создается квота. Выбранная учетная запись появляется в списке окна Записи квот. Далее следует дважды щелкнуть кнопкой мыши на строке учетной записи, добавленной в список. Появится диалоговое окно параметров квоты (рис. 10.6).

Рис. 10.6.Диалоговое окно параметров квот
Здесь нужно установить переключатель в положение Выделять на диске не более, а в поле и раскрывающемся списке справа указать объем диска, который отдается выбранному пользователю.
В поле Порог выдачи предупрежденийможно указать порог, при котором пользователю будет сообщаться, что выделенный ему объем на диске заканчивается. Квоты можно задать только для учетных записей типа Пользователь. Администратор может пользоваться всем объемом диска.
На вкладке Общиедиалогового окна Свойства дискасодержится информация (текстовая и в виде диаграммы) о полном и занятом объеме и типе диска и используемой файловой системы (рис. 10.7). Здесь указана метка диска, которую можно изменить. Это не повлияет на содержащиеся на диске данные. На этой вкладке можно запустить программу Очистка диска, включить или отключить функцию индексирования данных (данная функция влияет на скорость поиска данных) и функцию сжатия диска. Сжатие диска позволяет сэкономить его объем, но замедляет работу файловой системы. Современные жесткие диски достаточно емкие, поэтому активизировать данную функцию без необходимости не следует.
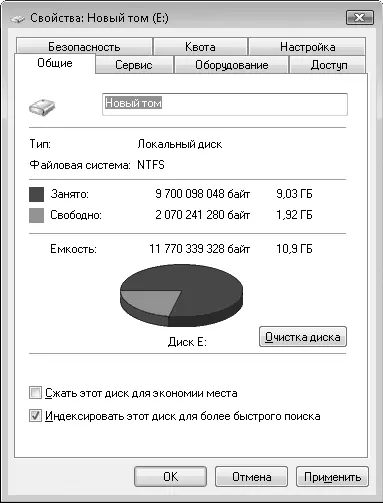
Рис. 10.7.Вкладка Общие
На вкладке Оборудованиеможно посмотреть модели и получить доступ к свойствам дисковых накопителей, установленных в компьютере.
Вне зависимости от того, для какого диска открыто диалоговое окно свойств, на вкладке Оборудованиеперечислены все физические накопители, установленные в системе, – жесткие диски и оптические приводы. Выделив нужный накопитель и нажав кнопку Свойства, вы откроете диалоговое окно, в котором можно просмотреть информацию о томах, драйверах устройства, выбрать для DVD-привода регион использования и т. д. Если вы точно не уверены в том, что делаете, в данном окне лучше ничего не изменять.
Рассмотрим кратко настройки параметров дисков с помощью пункта Управление. Чтобы запустить данный пункт, нужно щелкнуть правой кнопкой мыши на значке Компьютер(на Рабочем столеили в Главном меню) и в контекстном меню выбрать команду Управление. Появится окно Управление компьютером(рис. 10.8).
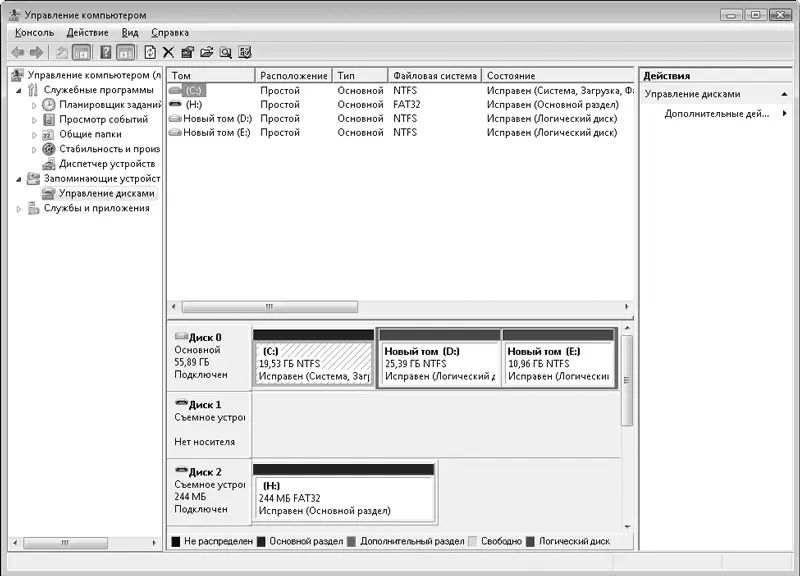
Рис. 10.8.Окно Управление компьютером
В левой части окна расположена панель со списком компонентов настройки. Выделите компонент Управление дисками. В основной части окна появится информация обо всех физических и логических дисках устройства.
В нижней части располагается схема дисков. Если один физический диск содержит один раздел, он обозначается одним прямоугольником. Если диск включает логические диски, каждый представлен отдельным прямоугольником. При щелчке правой кнопкой мыши на прямоугольнике, символизирующем раздел, появится контекстное меню, в котором можно выполнить следующие команды.
• Открыть. Открывает в окне содержимое соответствующего раздела.
• Проводник. Открывает данный диск (раздел) в Проводнике.
• Сделать раздел активным. Делает выбранный раздел активным. Обычно активным делается раздел, на котором расположена загрузочная запись.
Читать дальше
Конец ознакомительного отрывка
Купить книгу