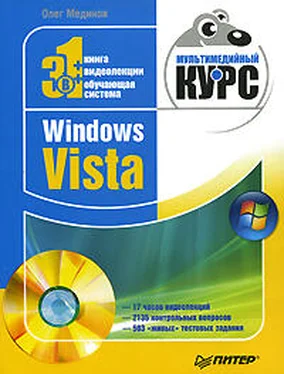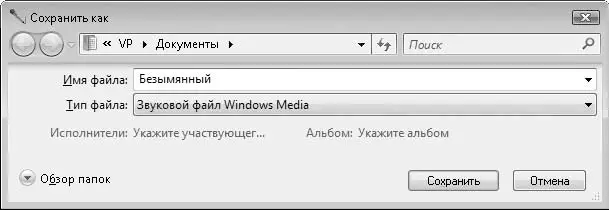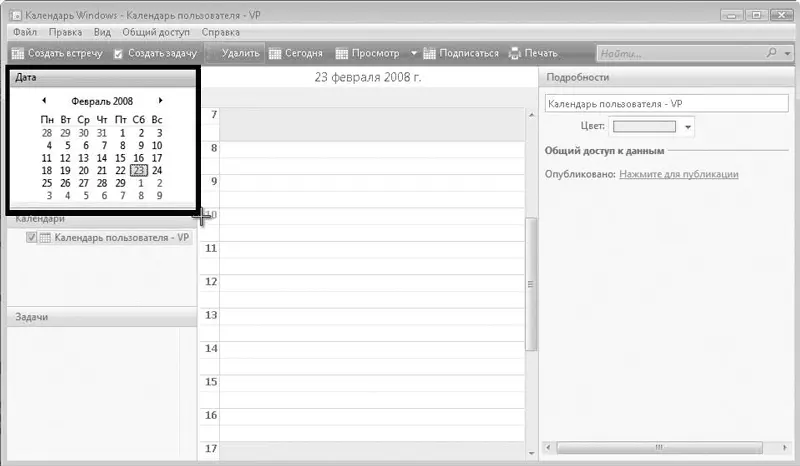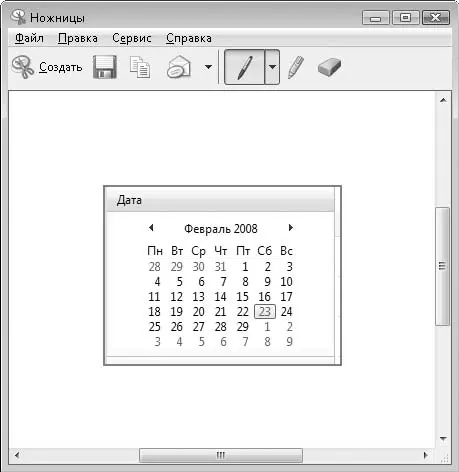Рис. 6.25.Окно программы Звукозапись
Работать с программой Звукозаписьпросто. Уровень громкости входного сигнала отображается на индикаторе в правой части окна. Для начала записи нужно нажать кнопку Начать записьили сочетание клавиш Alt+S. В процессе записи на данной кнопке отображается другая надпись – Остановить запись, то есть данная кнопка служит и для запуска, и для остановки записи. Продолжительность записи отображается слева от индикатора громкости.
Как только вы нажмете кнопку Остановить запись, появится стандартное диалоговое окно Сохранить как(рис. 6.26). Записанный звуковой файл предлагается сохранить в формате WMA (Windows Media Audio). Тип файла выбирать нельзя, можно только дать имя файлу и выбрать папку его размещения.
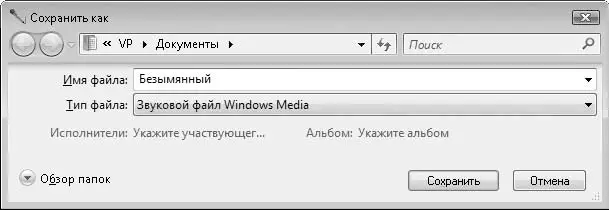
Рис. 6.26.Диалоговое окно Сохранить как
Программа записывает звук только с входного устройства, которое активизировано в микшере Windows. Чтобы открыть окно настройки записывающих устройств, необходимо щелкнуть правой кнопкой мыши на значке громкоговорителя в области уведомлений и в появившемся контекстном меню выполнить команду Записывающие устройства. Появится окно Звук, в котором можно выбрать входное устройство звуковой карты и отрегулировать громкость записываемого сигнала (уровень записи). Подробнее с настройкой звуковых устройств вы ознакомитесь далее.
При работе на компьютере может возникнуть необходимость получить снимок экрана и сохранить его в виде графического файла. Можно нажать клавишу PrintScreen, и изображение экрана поместится в буфер обмена Windows. Далее из буфера его можно вставить в документ в любом графическом редакторе. Комбинация клавиш Alt+PrintScreenдействует аналогичным образом, но помещает в буфер обмена не все содержимое экрана, а только изображение активного окна.
Существуют более удобные способы решения данной задачи. В операционной системе Windows Vista имеется специальный инструмент, который ускоряет процесс получения снимков экрана. Это программа Ножницы, расположенная в группе Стандартные Главного меню(рис. 6.27).

Рис. 6.27.Окно программы Ножницы
Сначала нужно подготовить экран – открыть окна, которые должны попасть в снимок. Далее следует запустить программу Ножницы. При ее запуске изображение на экране становится матовым, неконтрастным, а указатель мыши приобретает вид крестика. В окне программы Ножницырасположены три кнопки. Первая кнопка – Создать. Она имеет раскрывающийся список, где определяется область экрана, которая попадет в снимок: Произвольная форма, Прямоугольник, Окнои Весь экран. По умолчанию программа предлагает сделать снимок прямоугольной области экрана.
Чтобы сделать снимок экрана, необходимо выбрать область в раскрывающемся списке кнопки Создатьи нажать эту кнопку. Например, нужно сделать снимок прямоугольной области. После нажатия кнопки Создатьследует выделить область на экране – установить указатель в левый верхний угол нужной области и, нажав и удерживая кнопку мыши, переместить указатель в правый нижний угол нужной области (рис. 6.28). Можно наоборот – из правого нижнего угла в левый верхний. Перемещая указатель мыши по диагонали с нажатой кнопкой, вы выделяете прямоугольную область, которая определяется этой диагональю.
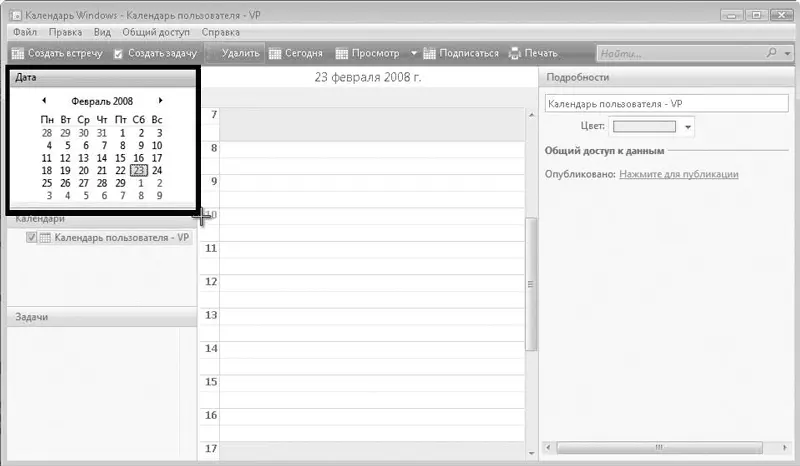
Рис. 6.28.Выделение фрагмента окна Календарь Windows
Когда кнопка мыши отпущена, появляется окно простейшего графического редактора, в котором отображается выделенный фрагмент экрана (рис. 6.29). На свободном поле вокруг полученного изображения можно оставить комментарий. Данная функция особенно полезна для владельцев планшетных компьютеров.
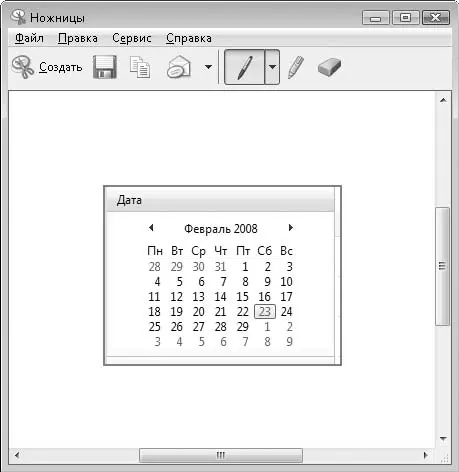
Рис. 6.29.Окно редактора программы Ножницы
Читать дальше
Конец ознакомительного отрывка
Купить книгу