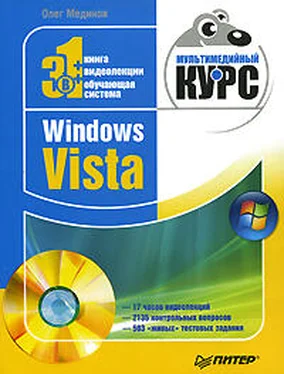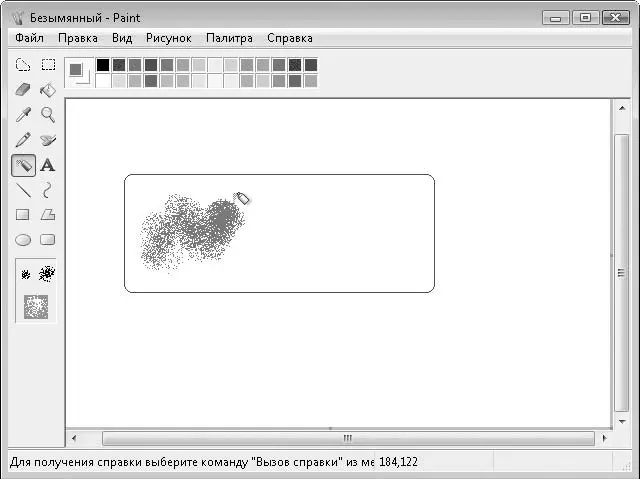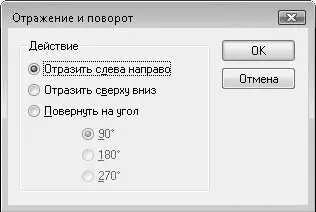Инструмент Заливкаможно применять только к замкнутым фигурам. Чтобы залить фигуру, необходимо выбрать инструмент Заливка, указать нужный цвет и щелкнуть левой кнопкой мыши в пределах границ фигуры. Если вы щелкнете кнопкой мыши за ее пределами, окрасится весь холст.
Инструмент Распылительтакже предназначен для закраски участков рисунка. Его действие похоже на использование аэрозольного баллончика с краской (рис. 6.5).
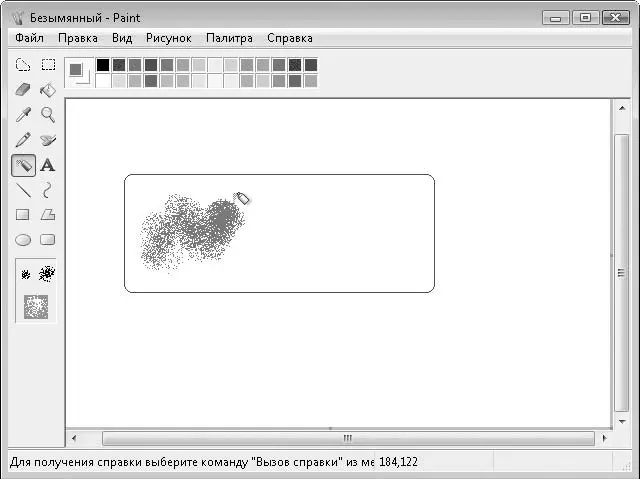
Рис. 6.5.Действие инструмента Распылитель
Рассмотрим инструмент Выделение. С его помощью можно выделять на холсте прямоугольные области, которые затем можно удалять, копировать в буфер обмена и вставлять в текущий и другие рисунки в любую их часть. Вставленный таким образом фрагмент можно перемещать по холсту.
Еще один инструмент – Выделение произвольной области. Отличие этого инструмента от вышеописанного в том, что он позволяет выделить не прямоугольную, а произвольную область, которую нужно обрисовать при нажатой левой кнопке мыши.
Имеется также инструмент Надпись. С его помощью можно создавать на холсте текстовые надписи. При их создании появляется панель в виде отдельного окна, в которой можно выбрать шрифт, его размер и атрибуты.
Рассмотрим главное меню программы Paint. Команды меню Файлпредназначены для операции над файлами.
• Создать– создает новый документ (чистый холст).
• Открыть– позволяет открыть ранее созданный рисунок для просмотра или редактирования. Появляется стандартное диалоговое окно Открыть, в котором нужно выбрать папку, куда сохранить файл, и сам файл.
• Сохранить– сохраняет созданный рисунок в файл. Причем, если вы не дали имя документу, появится диалоговое окно Сохранить как, где нужно указать имя файла, его тип и папку размещения. Если рисунок уже сохранен и содержит имя, все последующие сохранения с помощью данной команды не вызывают диалоговое окно Сохранить как(изменения в рисунке сохраняются в уже созданном файле в той же папке).
• Сохранить как– аналогична предыдущей за исключением того, что всегда вызывает диалоговое окно Сохранить как. С помощью этой команды можно всегда выбрать новую папку для сохранения файла, дать ему новое имя и присвоить другой тип (расширение).
• Предварительный просмотр– вызывает окно просмотра, в котором рисунок отображается так, как будет выглядеть при печати (рис. 6.6).

Рис. 6.6.Окно Предварительный просмотр
• Параметры страницы– позволяет задать параметры страницы для печати на принтере. Вы можете выбрать размер бумаги, ориентацию страницы, тип подачи листа и задать поля по периметру страницы.
• Печать– выводит рисунок на печать. При этом появляется стандартное диалоговое окно, в котором можно выбрать принтер (если таковых несколько), настроить его и указать количество копий.
• Сделать фоновым рисункомделает созданное изображение фоновым рисунком Рабочего стола.
В меню Правкасобраны типичные команды подобного меню других программ. С помощью команд меню Правкаможно отменить последнее действие, вырезать, скопировать выделенную область в буфер обмена, вставить в рисунок содержимое буфера обмена, очистить выделенную на холсте область, сохранить выделенную область в файл и вставить в текущий рисунок изображение из какого-либо графического файла.
Команды меню Видпозволяют отобразить или скрыть некоторые элементы интерфейса программы, например палитру цветов или панель инструментов, а также масштабировать рисунок в окне программы.
В меню Рисуноксодержатся команды, которые позволяют произвести некоторые действия над выделенным изображением. Например, вы можете повернуть выделенную область под прямым углом в любом направлении (рис. 6.7).
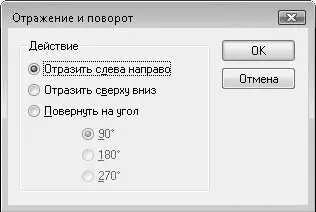
Рис. 6.7.Диалоговое окно Отражение и поворот
Можно также отразить изображение по горизонтали и вертикали, изменить пропорции выделенного фрагмента (растянуть или сжать по вертикали или горизонтали) и наклонить по вертикали или горизонтали (рис. 6.8).
Читать дальше
Конец ознакомительного отрывка
Купить книгу