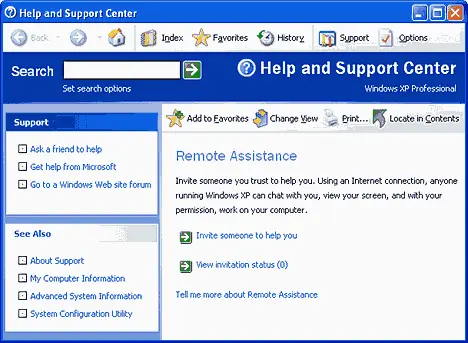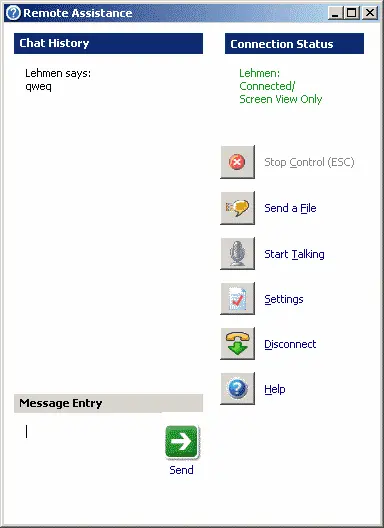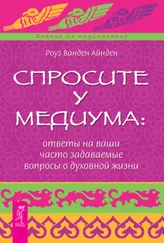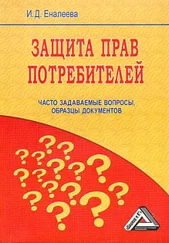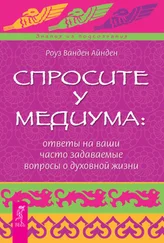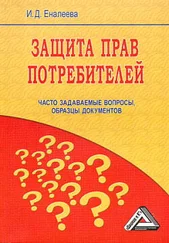Поэтому в XP нет такого понятия, как доступ по паролю, к которому привыкли пользователи Win9x. Пользователь логинится на машину с XP, вводит пароль один раз, и получает доступ ко всем ресурсам, на которые у него есть соответствующие права.
Для того, чтобы пользователь мог залогиниться на машину с XP, он должен быть на ней прописан. Делается это через апплет User Accounts в Control Panel, надо добавить пользователя с тем же именем, как и на компьютере, для которого надо обеспечить доступ. Этого пользователя следует добавить в права доступа для расшаренного ресурса и назначить ему права.
Если при попытке подсоединения к компьютеру с XP вы получите сообщение, что ресурс недоступен, вам придётся поставить пароль как пользователю в Win9x, так и пользователю в XP. Желательно одинаковые.
8.2. Что такое Remote Desktop и как с ним работать?
Это технология, которую ввела Microsoft в XP, служит для того, чтобы IT-специалисту не приходилось бегать через всё здание просто для того, чтобы показать пользователю как создать shortcut :-)
Это простой терминал, который позволяет удалённо работать на другом компьютере. Но не стоит ожидать от него слишком много, несмотря на то, что эта система хорошо подходит для удалённого решения проблем, нормально работать на удалённой машине у вас не получится.
Управлять всеми этими функциями можно через апплет Remote Assistance, найти который можно через кнопку Start – Programs – Remote Assistance. Запустив его, вы окажетесь вот в таком окне:
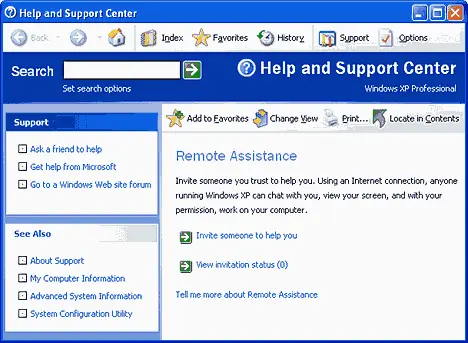
Начать стоит с пункта 'Invite someone to help you'. После того, как вы выберете его, система проверит наличие сетевого соединения (если вы планируете получить помощь с помощью интернета, вам придётся подсоединиться к нему), и если всё в порядке, то откроется следующее окно.
Для того, чтобы человек получил возможность помочь вам, надо переслать ему файл размером в 1 килобайт. В этом окне система предлагает несколько вариантов - можно воспользоваться Windows Messenger, послать файл электронной почтой с помощью Outlook Express, или же просто сохранить этот файл, и доверить задачу по его доставке вам. Выбираем нужное (например сохранить как файл), и оказываемся в очередном окне, где вы можете ввести имя, от кого будет приглашение и время, в течение которого будет возможно воспользоваться этим приглашением. Нажав на Continue, вы окажетесь в следующем окне, где вам предложат определиться, нужен ли пароль для доступа к вашей машине и каким он должен быть. После чего вас попросят сохранить полученный файл (если в первом окне вы решите воспользоваться Windows Messenger или Outlook Express для отсылки приглашения, то процедура будет немного отличаться от описанной).
Так или иначе, но файл доставлен, теперь всё что требуется - запустить его. Покажется окошко с информацией о том, кто прислал приглашение, спросят пароль (если он задан), и соединение произойдёт автоматически. На экране у второго компьютера в этот момент появится окно с сообщением от службы Remote Assistance, что кто-то подсоединился и ждёт разрешения начать работу. Нажимаете OK, и у вас на экране появится вот такое окно:
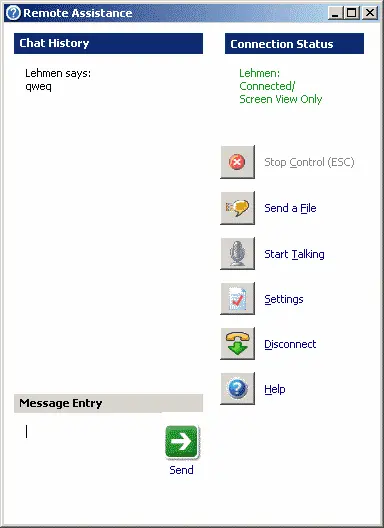
Всё, что можно сделать в этом окне, достаточно очевидно, единственный совет, который можно дать, это через Settings выбрать скорость вашего соединения. Если этого не сделать, то даже при использовании высокоскоростной локальной сети соединение будет оптимизировано под малоскоростной канал, что чревато заметным лагом. Если канал достаточно быстр (например локальная сеть), и выставлено быстрое соединение, то работать можно вполне комфортно. Впрочем, слишком много ожидать не стоит, например посмотреть фильм, запущенный на чужой машине, нормально не удастся даже при наличии очень быстрого соединения.
Из других приятных особенностей Remote Assistance можно отметить возможность обмениваться голосовыми сообщениями (конечно, если скорость соединения позволяет). Кроме этого, если пользователь "исследуемой" машины разрешит, то присоединившийся пользователь сможет взять контроль в свои руки (take control), и получит возможность управлять мышкой и клавиатурой на чужом компьютере. Впрочем, нажав на ESC (причём не важно на какой машине, той что подсоединилась или на локальной), это право у него можно отобрать.
Последняя рекомендация, которую мне хотелось бы дать - поменяйте разрешение экрана на машине-сервере на меньшее, чем используется на машине–клиенте, причём до того, как начнёте сеанс работы. Надо это для того, чтобы подсоединившийся клиент видел рабочий стол сервера целиком, без необходимости тягать скролл-бары. А делать это надо перед началом работы, потому что если поменять разрешение когда подключен клиент, то его сразу же отключит.
Читать дальше