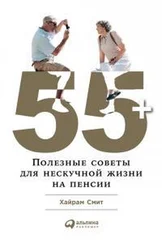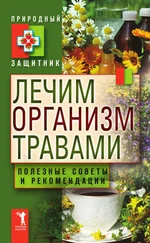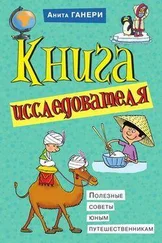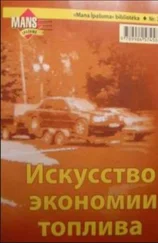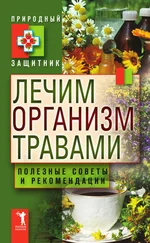3. Установка и загрузка Windows 7 из VHD-файла.
Вариант 1
Первое, что потребуется - это сам VHD-образ. Второе - необходимо подготовить логический диск. Желательно выделить для установки чистый диск с размером 15-25Гб. Третье, это утилита WinImage.
1) Запускаете утилиту WinImage.
2) Открываете в Winimage Ваш VHD-образ.
3) В открывшемся диалоге нажимаете ОК.
4) Выделяете справа все файлы
5) Нажимаете на выделенном правой кнопкой мыши и выбираете Extract
6) Нажимаете Browse и выбираете предварительно подготовленный диск.
7) Ниже выбираете Extract with pathname. Ждете завершения процесса распаковки.
8) После завершения распаковки скачиваете утилиту EasyBCD.
9) В окне приложения нажимаете Add/Remove Entries
10) В поле Add entries выбираете имя для Вашей новой ОС (к примеру, Windows 7 - VHD)
11) Указываете тип (Windows Vista/7)
12) Выбираете диск, на который Вы извлекли содержимое образа.
13) Нажимаете Add entry, а затем вверху нажимаете Save. В списке ОС теперь должно быть два пункта.
14) Заходите в раздел Change Settings
15) Выбираете в качестве ОС, загружаемой по умолчанию, Windows 7 - VHD.
16) Нажимаете Save settings и перезагружаете компьютер.
Вариант 2 как основная система.
1) Создаем папку VHD на любом разделе диска. Открываем VHD-образ утилитой WinImage, выделяем справа все файлы и щелкаем на выделенном правой кнопкой. Выбираем Extract, затем щелкаем Browse и выбираем папку VHD. Незабываем выбрать Extract with pathname. Ждем завершения распаковки.
2) Перезагрузите компьютер в ERD Commander, чтобы не думать о проблемах доступа к папкам. Создание образа ERD описано в разделе Разное в совете №9.
3) Выбираем Micosoft Diagnostics and Recovery Toolset -> Explorer и удаляем все файлы с диска C:\ (Диск с уже установленной Windows 7). Процесс может быть длительным, ждите.
4) Переносим все файлы из папки VHD на диск C:/. Папка VHD-> выделяем все файлы-> щелкаем правой кнопкой-> параметр move to-> выбираем диск С:\
5) Удаляем папку VHD.
6) Перезагружаемся снова в ERD. После выбора раскладки клавиатуры, будет автоматический поиск установленных систем. По окончанию поиска нажимаем repair and restart (исправить и перезагрузиться).
7) Радуемся установленной Windows 7.
Вариант 3 как вторая система.
Способ 1. Автоматически.
1) Открываем VHD-образ утилитой WinImage, выделяем справа все файлы и щелкаем на выделенном правой кнопкой. Выбираем Extract, затем щелкаем Browse и выбираем любой логический диск (необязательно форматированный, у меня например там фильмы лежат). Незабываем выбрать Extract with pathname. Ждем завершения распаковки.
2) Перезагрузите компьютер в ERD Commander, чтобы не думать о проблемах доступа к папкам. Создание образа ERD описано в разделе Разное в совете №9.
3) После выбора языка раскладки клавиатуры, будет автоматический поиск установленных систем. По окончанию поиска нажимаем repair and restart (исправить и перезагрузиться).
4) После перезагрузки нам становиться доступен выбор из двух ОС. Нас интересует вторая Windows 7 Ultimate(recovered), в русской версии Windows 7 Ultimate(восстановлено). Выбираем её и ждем пока закончится настройка системы. В процессе, компьютер будет два раза перезагружен, незабываем после каждой перезагрузки выбирать вторую ОС Windows 7 Ultimate(recovered), в русской версии Windows 7 Ultimate(восстановлено). Всё, VHD-образ установлен.
5) Если загружаетесь через Windows 7 Ultimate(recovered), в русской версии Windows 7 Ultimate(восстановлено) , то диск с основной ОС будет недоступен (при загрузке через основную ОС диски доступны все).Если хотите сделать этот диск доступным, воспользуйтесь встроенной утилитой Disk Management (Выполнить -> compmgmt.msc).Открыв Disk Management, Вы увидите что у раздела с основной ОС не назначена буква. Щелкаем правой кнопкой на диске, выбираем Change Drive Letter and Paths, нажимаем Add, выбираем любую букву для диска, ОК, диск доступен.
Способ 2. В ручную без Winimage, при помощи программы Bcedit.
Для данного способа используйте программу bcedit, входящую в состав средств Windows или средств Восстановления.
1) Запустите командную строку от имени администратора в Windows или в командной строке средств Восстановления, или в Erd Commander (при запуске необходимо выбрать текущую систему). Все дальнейшие команды вводите в командной строке.
2) При помощи указанной команды, скопируйте существующую запись текущей системы с новым названием:
bcdedit /copy {current} /d "Windows 7 Virtual"
3) Дожидаетесь сообщения «Запись успешно скопирована в {хххххххх-хххх-хххх-хххх-хххххххххххх}».
Указанный в данном сообщении буквенно-цифровой код, подставляйте в команды, указанные ниже вместо {ID}:
Читать дальше