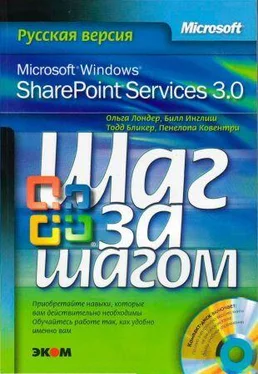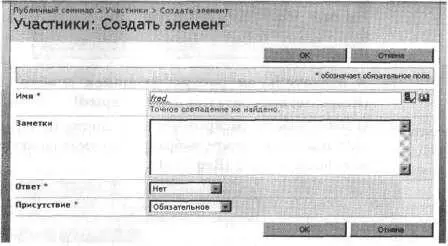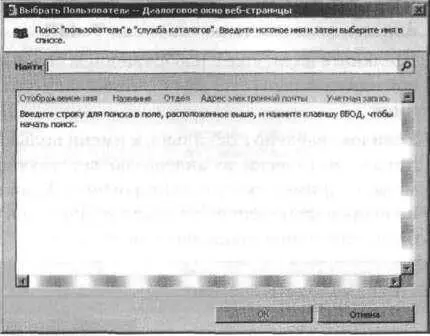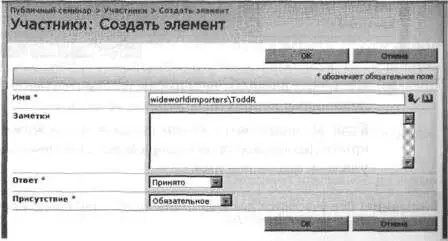7. Используя шаги 1–6 в качестве руководства, создайте еще три элемента повестки. Информация для этих элементов приведена в следующей таблице.

После создания последнего элемента, домашняя страница рабочей области для собраний будет отображать повестку целиком.
Внимание! Как ни странно, элементы повестки не сортируются автоматически по времени, а стоят в том порядке, в каком их ввели в список.

Оставьте обозреватель открытым для выполнения следующего упражнения.
Добавление участников в рабочую область
Так как мы указали, что Тодд Роув будет читать два доклада на собрании, его следует добавить в список участников. Если сделать это, посетители семинара будут знать, что Тодд будет выступать с докладом, и при необходимости смогут связаться с ним по электронной почте.
В этом упражнении вы добавите пользователя Todd Rowe в список Участники (Attendees).
Откройте рабочую область, созданную в первом упражнении: узел http://wideworldimporters/PublicWorkshops. Если потребуется, введите имя пользователя и пароль, после чего щелкните ОК.
Убедитесь, что имеете достаточно прав для управления узлом. Если сомневаетесь, обратитесь к Приложению.
1. В веб-части Участники(Attendees) щелкните на ссылке Управление участниками(Manage attendees). Откроется страница Участники(Attendees).
2. Щелкните на ссылке Создать(New) на панели инструментов. Откроется страница Участники: Создать элемент(Attendees: New Item).
3. В поле Имя(Name) введите адрес электронной почты или имя пользователя, такое как ToddR.
4. Щелкните на кнопке с изображением человека и галочкой или нажмите Ctrl+K, чтобы запустить проверку имен.
Если имя введено правильно, к имени пользователя будет автоматически добавлено соответствующее имя домена, например, wideworldimporters\. Если имя введено неправильно или не полностью, появится сообщение о том, что точное совпадение не найдено.
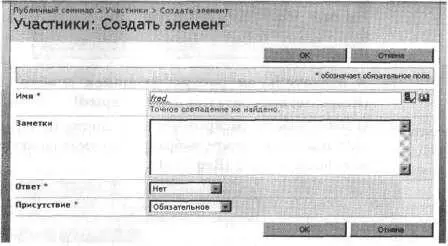
5. Щелкните на ошибочном имени, и появится меню с предложениями корректных вариантов имени.
Если вы не помните имени пользователя, можете открыть диалоговое окно выбора имен. И конечно, можно удалить введенное имя.
Внимание! Все участники должны иметь адрес электронной почты в Active Directory.
6. Если вы не уверены в правильности имени, можете вручную открыть диалоговое окно выбора имен, щелкнув на самом правом значке.
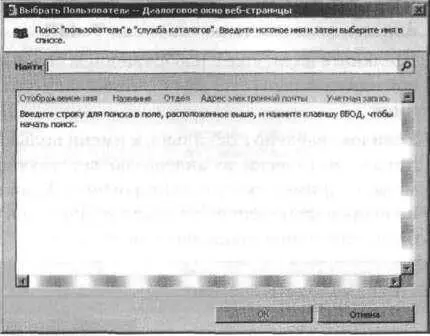
7. В обязательном раскрывающемся списке Ответ(Response) выберите Принят(Accepted).
8. В обязательном раскрывающемся списке Присутствие(Attendance) оставьте выбранное по умолчанию значение Обязательное(Required).
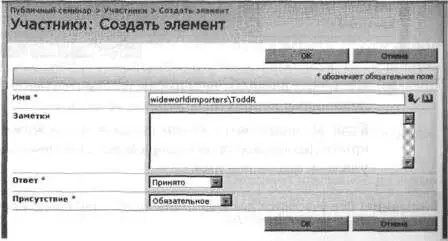
9. Щелкните ОК.
Тодд Роув будет включен в список частников следующего публичного семинара. Если нужно, добавьте других участников, следуя тем же инструкциям.
10. Щелкните на ссылке Публичный семинар(Public Workshop) в пути ссылок или на ссылке Домашняя(Ноmе) на верхней панели навигации, чтобы вернуться на домашнюю страницу рабочей области для собраний.

Добавление списка необходимых предметов
Добавив основную информацию в рабочую область для собраний, можно предоставить участникам дополнительные сведения. Для этого можно создать несколько списков и библиотек и добавить веб-части, отображающие их содержимое на вкладках страниц.
Совет. Если добавить веб-часть на любую страницу рабочей области для собраний, содержащую несколько дат, перечисленных в левой части страницы, то веб-часть будет добавлена на все страницы.
Ольга хочет, чтобы все участники знали, что им нужно принести и с собой на собрание. Поэтому в следующем упражнении вы добавите на страницу Больше(More) веб-часть со списком необходимого.
Читать дальше