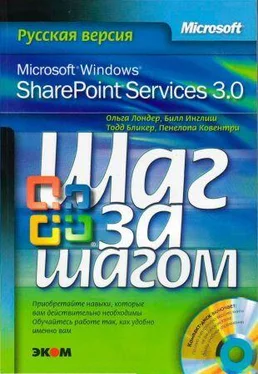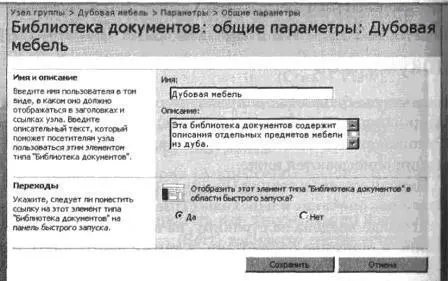Откройте узел SharePoint, на котором находится документ, в который вы добавите метаданные. Если потребуется, введите имя пользователя и пароль, после чего щелкните ОК.
Убедитесь, что выполнили упражнение из раздела «Добавление документов» главы 5 и предыдущее упражнение из этой главы, в котором мы добавляли столбец в библиотеку документов.
1. На странице библиотеки документов Дубовая мебель(Oak Furniture) в меню Параметры(Settings) выберите команду Создать представление(Create View).
2. В списке форматов выберите стандартное представление.
3. В поле Имя представления(View Name) введите имя, например По номеру документа.
4. В секциях Аудитория(Audience) и Столбцы(Columns) оставьте значения по умолчанию.
5. Если хотите сортировать все документы по номерам, в секции Сортировка(Sort) выберите соответствующие параметры. Если хотите фильтровать документы, чтобы в представление входили только документы, соответствующие определенному условию, в области Фильтр(Filter) выберите столбец Номер документа(Document Number), выберите оператор фильтрации и введите значение, по которому будет выполняться фильтрация.
Закройте обозреватель .
Использование параметров библиотек документов
Параметры библиотек документов разделяются на три секции: Общие параметры(General Settings), Разрешение и управление(Permissions and Management) и Связь(Communication). Все три секции описываются ниже.
Первая ссылка в секции Общие параметры(General Settings) – Название, описание и переходы(Title, description, and navigation). Эта ссылка введена на страницу, на которой можно изменять название и описание библиотеки, а также настраивать параметры переходов, контроля версий и одобрения.
В следующем упражнении вы измените отображающееся имя и описание библиотеки.
Откройте узел SharePoint, на котором находится библиотека, чьи имя и описание вы хотите изменить. Если будет запрошено, введите имя пользователя и пароль, после чего щелкните ОК.

Убедитесь, что выполнили упражнение из раздела «Создание библиотек документов» главы 5.
1. На странице библиотеки документов Дубовая мебель(Oak Furniture) в меню Параметры(Settings) выберите команду Библиотека документов: параметры(Document Library Settings). Откроется страница настройки библиотеки документов.
2. В секции Общие параметры(General Settings) щелкните на ссылке Название, описание и переходы(Title, description, and navigation).
3. Введите новое имя библиотеки.
4. Если нужно, введите описание библиотеки.
5. Переключатель Отобразить этот элемент типа «Библиотека документов» в области быстрого запуска(Display this document library on the Quick Launch) установите в положение Да(Yes).
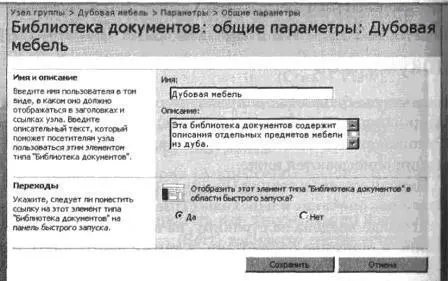
Закройте обозреватель .
В следующем упражнении вы внесете изменения в параметры библиотеки Дубовая мебель(Oak Furniture). Ваши сотрудники сообщили, что им сложно находить на узле описания мебели, и вы хотите добавить ссылку на библиотеку в область быстрого запуска домашней страницы узла.
Откройте узел SharePoint, на котором находится библиотека, параметры которой вы хотите изменить. Если потребуется, введите имя пользователя и пароль, после чего щелкните ОК.
Убедитесь, что имеете достаточно прав для настройки библиотеки. Если сомневаетесь, обратитесь к Приложению .
1. Щелкните на ссылке Дубовая мебель(Oak Furniture) в секции Документы(Documents) области быстрого запуска. Откроется страница библиотеки Дубовая мебель(Oak Furniture).
2. В меню Параметры(Settings) выберите команду Библиотека документов: параметры(Document Library Settings). Откроется страница настройки библиотеки.
3. Щелкните на ссылке Название, описание и переходы(Title, description, and navigation) в секции Общие параметры(General Settings).
4. В области Переходы(Navigation) на вопрос Отобразить этот элемент типа «Библиотека документов» в области быстрого запуска?(Display this document library on the Quick Launch?) выберите ответ Да(Yes).
5. Щелкните на кнопке Сохранить(Save).
6. Щелкните на ссылке Домашняя(Ноmе) на верхней панели ссылок.
Читать дальше