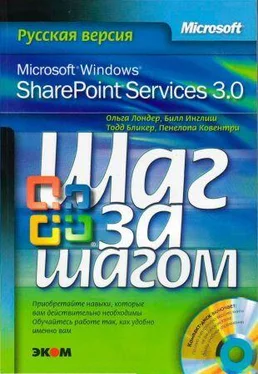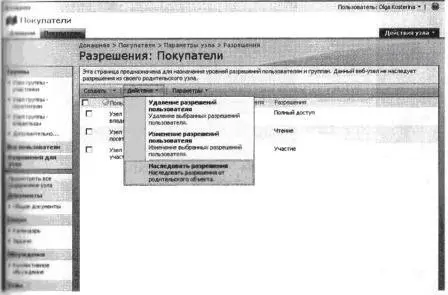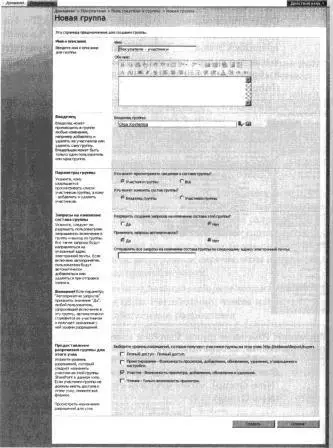Совет. На странице Добавление пользователей(Add Users) любого узла можно предоставить всем пользователям, прошедшим аутентификацию, уровень доступа по умолчанию.
После того, как всем пользователям и группам назначены различные уровни разрешений, может случиться так, что один пользователь связан с несколькими уровнями. Вместо того, чтобы применять наиболее ограничивающий уровень разрешений, все права объединяются в кумулятивный список уникальных прав. Такое поведение можно переопределить только в политиках, соединяемых на странице центрального администрирования.
В следующем упражнении вы измените разрешения для дочерью узла, поменяв разрешения, унаследованные от родительского узла, на собственные. Затем вы добавите на дочерний узел пользователей, представляющих покупателей компании Wide World Importers, и предоставите им уровень разрешений Участие(Contribute).
Откройте дочерний узел Покупатели(Buyer), созданный в первом упражнении, введя в адресную строку обозревателя адрес http://widewordimporters/buyers. Если потребуется, введите имя пользователя и пароль, после чего щелкните ОК.
Убедитесь, что имеете достаточно прав для изменения разрешений узла. Если сомневаетесь, обратитесь к Приложению.
1. В меню Действия узла(Site Actions) выберите команду Параметры узла(Site Settings), чтобы открыть страницу Параметры узла(Site Settings).
2. В области Пользователи и разрешения(Users and Permissions) щелкните на ссылке Дополнительные разрешения(Advanced permissions), чтобы открыть страницу Разрешения(Permissions).
Заметьте, что в левой области навигации подсвечена ссылка Разрешения для узла(Site Permissions). На открывшейся странице показаны уровни разрешений, назначенные группам, связанным с текущим узлом. Так как этот дочерний узел наследует разрешения у родительского узла, на странице перечислены группы, связанные с родительским узлом.
3. В меню Действия(Actions) выберите команду Изменить разрешения(Edit Permissions), чтобы назначить для этого узла собственные разрешения.

4. Щелкните ОК, чтобы подтвердить изменение.
Обратите внимание, как изменилась страница. Теперь рядом с каждой группой расположены флажки, а в меню появились дополнительные команды. Чтобы вернуться к использованию унаследованных разрешений, нужно выбрать команду меню Наследовать разрешения(Inherit Permissions).
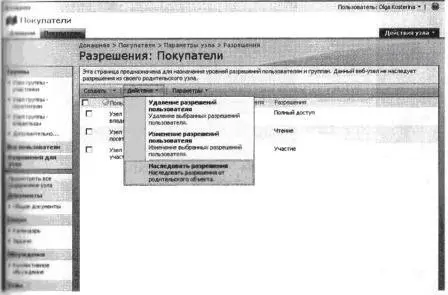
Внимание! Изменение группы SharePoint влияет на все узлы, списки, папки и элементы, которые используют эту группу.
5. В меню Создать(New) выберите команду Новая группа(New Group), чтобы открыть страницу Новая группа(New Group).
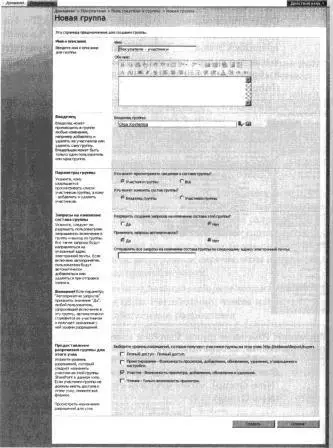
6. В текстовое поле Имя(Name) введите имя, например, Покупатели – участники.
7. Если нужно, введите в текстовое поле Обо мне(About Me) описание новой группы.
8. Выберите пользователя или группу в качестве владельца этой группы. По умолчанию выбран текущий пользователь, в нашем примере выбрана Ольга Костерина (Olga Kosterina).
9. Параметры в разделах Параметры группы(Group Settings) и Запросы на изменение состава группы(Membership Requests) оставьте без изменения.
10. Установите флажок Участие(Contribute), чтобы указать уровень разрешений.
11. Щелкните на кнопке Создать(Create), чтобы добавить новую группу.
Билл Мэлоун (Bill Malone) – основной покупатель компании Wide World Importers, поэтому ему нужно предоставить уровень разрешений Полный доступ(Full Control). Всех пользователей из группы Windows с именем Покупатели(Buyers) нужно связать с уровнем разрешений Участие(Contribute). Все остальные группы SharePoint следует удалить.
12. В меню Создать(New) выберите команду Добавление пользователей(Add Users), чтобы открыть страницу Добавление пользователей: Покупатели(Add Users – Buyers)
13. В текстовом поле Пользователи и группы(Users/Groups) введите имя пользователя, которому хотите предоставить полный доступ. В данном случае это пользователь с именем Билл Мэлуон (Bill Malone).
Читать дальше