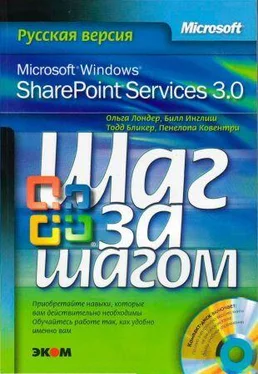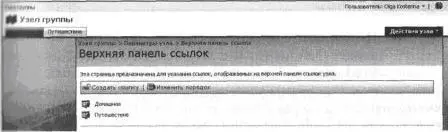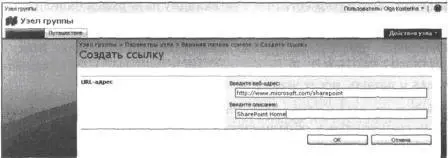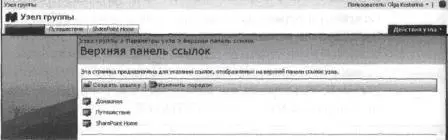Более подробную информацию о работе с документами, хранящимися в библиотеках документов, см. в главе 5. Более подробную информацию о настройке параметров библиотек документов см. в главе 6.
Сейчас вы выполните упражнение, в котором просмотрите список всех библиотек SharePoint на текущем узле и перейдете к библиотеке Общие документы(Shared Documents).
Откройте узел SharePoint, список библиотек которого хотите просмотреть. Если потребуется, введите имя пользователя и пароль, после чего щелкните ОК.
1. Щелкните на ссылке Документы(Documents) в группе ссылок быстрого доступа.
Страница Все содержимое узла(All Site Content) откроется в представлении Библиотеки документов(Document Libraries). В этом представлении отображаются ссылки на все существующие библиотеки документов и форм.
2. Щелкните на одной из ссылок, например, Общие документы(Shared Documents). Откроется страница Общие документы(Shared Documents). Обратите внимание на глобальный путь навигации, показанный в левом верхнем углу страницы, и путь навигации по содержимому, отображающийся над заголовком страницы.

На странице Общие документы(Shared Documents) просмотрите список файлов в выбранной библиотеке. В этом примере члены группы Wide World Importers еще не поместили в библиотеку какие-либо документы.
4. Чтобы вернуться на главную страницу узла, щелкните на соответствующей вкладке на верхней панели ссылок.
Закройте обозреватель.
Настройка верхней области навигации
На узле служб Windows SharePoint можно настраивать и верхнюю, и левую области навигации. В верхней области навигации в дополнение к ссылкам, предоставляемым службами Windows SharePoint, можно разместить собственные ссылки, а также выбрать порядок их появления на панели. В следующем упражнении вы создадите и разместите новую вкладку на верхней панели ссылок, а затем удалите ее.
Откройте узел верхнего уровня, введя в обозревателе адрес http:// wideworldimporters. Если потребуется, введите имя пользователя и пароль, после чего щелкните ОК .
Убедитесь, что имеете достаточно прав для управления узлом. Если сомневаетесь, обратитесь к Приложению.
1. В меню Действия узла(Site Actions) выберите команду Параметры узла(Site Settings). Откроется страница Параметры узла(Site Settings).
2. В разделе Внешний вид и функции(Look and Feel) щелкните на ссылке Верхняя панель ссылок(Top link bar).
Откроется страница Верхняя панель ссылок(Top link bar). На этой странице содержатся ссылки, появляющиеся на верхней панели ссылок. В нашем примере показаны две ссылки: Домашняя(Ноmе) и Путешествие(Travel). Эти ссылки представляют узел верхнего уровня и подузел Путешествие(Travel).
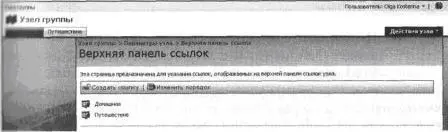
3. Щелкните на ссылке Создать ссылку(New Link), чтобы открыть страницу Создать ссылку(New Link).
4. На странице Создать ссылку(New Link) в разделе URL-адрес(URL) введите текст http://www.microsoft.com/sharepoint в поле Введите веб-адрес(Type the Web address). В поле Введите веб-адрес(Type the description) введите Домашняя страница SharePoint(SharePoint Home) .
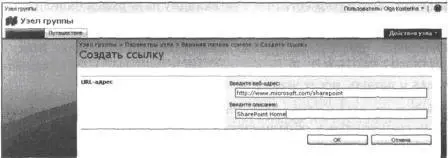
5. Щелкните ОК. Новая ссылка будет добавлена на верхнюю панель ссылок и появится на странице Верхняя панель ссылок(Top Link Bar).
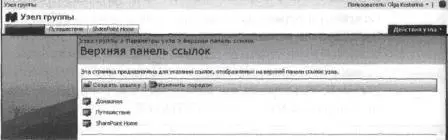
6. Чтобы протестировать ссылку, щелкните на новой вкладке для перехода к домашней странице SharePoint Products and Technologies на веб-узле Microsoft.
Внимание! Для просмотра страниц на внешних веб-узлах, в том числе и на веб-узле Microsoft, потребуется подключение к Интернету.
7. В обозревателе щелкните на кнопке Назад(Back), чтобы вернуться на страницу Верхняя панель ссылок(Тор Link Bar).
Совет. Если хотите, чтобы страница открывалась в новом окне обозревателя, нужно добавить немного кода на языке JavaScript. Чтобы изменить только что созданную ссылку, на странице Верхняя панель ссылок(Тор Link Bar) щелкните на значке слева от ссылки Домашняя страница SharePoint(SharePoint Home), чтобы открыть страницу, на которой можно изменить ссылку. Замените веб-адрес на http://www.microsoft.com/sharepoint и щелкните ОК. Эта команда, чувствительная к регистру символов, сообщает службам Windows SharePoint, что нужно открыть ссылку и новом окне и оставить текущую страницу обозревателя.
Читать дальше