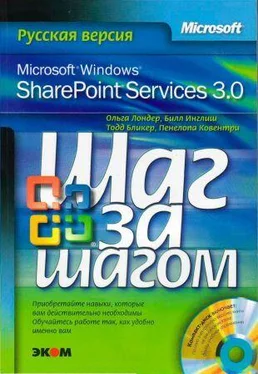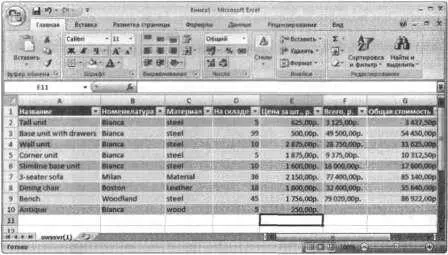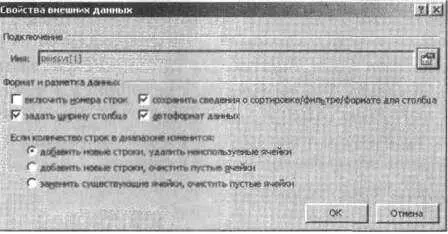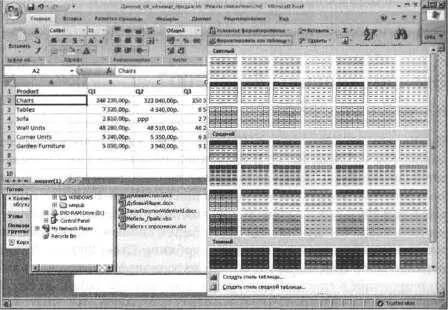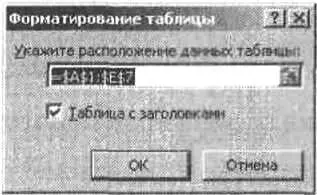6. Введите wood и нажмите. Введите 5 и нажмите Tab
Введите 10 и нажмите Enter
Excel 2007 поместит знак доллара ($) перед числом 10. Однако столбец «Общая стоимость» не вычисляется автоматически на основе данных из таблицы. Хотя столбцы в Excel 2007 сохранили типы данных из экспортированного списка SharePoint, они не сохранили формулы в вычисляемых столбцах.
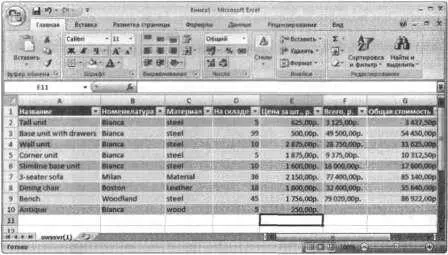
7. Щелкните на вкладке Данные(Data), а затем щелкните на кнопке Обновить все(Refresh All).
Электронная таблица обновится копией данных из списка Прайс-лист Мебель с веб-узла SharePoint. Изменения в данных, которые вы вносили в Excel 2007, потеряны, что отличается от поведения Excel 2003. В Excel 2007 изменения, внесенные в рабочий лист, не синхронизируются со списком на веб-узле SharePoint; выполняется только односторонняя синхронизация – узел SharePoint синхронизируется с Excel 2007, но не наоборот. При использовании Excel 2003 доступна двусторонняя синхронизация.
8. Щелкните на ячейке А2, а затем щелкните на кнопке Свойства(Properties) в группе Подключения(Connections). Откроется диалоговое окно Свойства внешних данных(External Data Properties).
Это диалоговое окно позволяет изменять поведение операции обновления.
9. Щелкните на кнопке Отмена(Cancel).
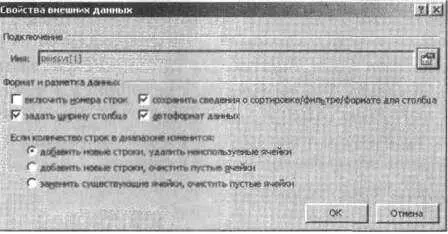
Совет. Выполнять экспортирование и связывать список SharePoint с Excel 2007 можно также при помощи панели задач на странице веб-таблицы данных Access. На этой панели доступно четыре команды: Запрос по списку Excel(Query list with Excel), Печать в Excel(Print With Excel), Диаграмма Excel(Chart with Excel) и Создать отчет сводной таблицы Excel(Create Excel PivotTable Report).
Закройте обозреватель и Excel 2007. Таблицу можно не сохранять.
Экспорт таблицы Excel 2007 на узел SharePoint
Операцию создания списка SharePoint из Excel 2007 называют экспортом таблицы Excel. В Excel 2003 это называлось публикацией списка Excel. После размещения данных на узле SharePoint пользователи могут просматривать данные Excel 2007, не открывая Excel 2007. Как и в первом упражнении этой главы, вы можете создать связь между списком SharePoint и данными Excel 2007, но никакие изменения в электронной таблице Excel 2007 не будут отражаться в списке SharePoint. Синхронизировать можно только изменения в списке SharePoint с электронной таблицей Excel 2007.
В следующем упражнении вы экспортируете электронную таблицу на узел SharePoint, используя Excel 2007 и мастер, состоящий из двух этапов.
Убедитесь, что запустили Excel 2007 перед выполнением этого упражнения.
Используйте документ Sales_Figures. xlsx из папки с файлами занятий для этой главы. Файлы занятий находятся в папке Documents\Microsoft Press\SBS_WSSv3\Chapter 12. Помните, что в упражнениях вместо адреса http://wideworldimporters следует использовать адрес доступного вам сервера.
Откройте документ Sales_Figures. xlsx.
1. В Excel 2007 щелкните на любой ячейке с данными.
2. На вкладке Главная(Ноmе) в группе Стили(Styles) щелкните на кнопке с раскрывающимся списком Форматировать как таблицу(Format as Table) и выберите стиль таблицы.
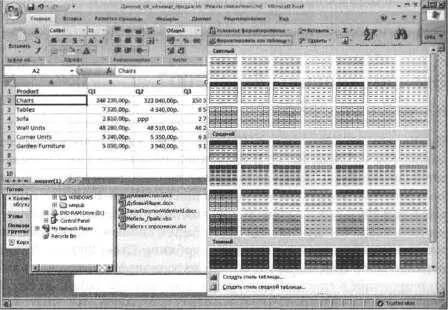
Совет. При выборе одной из ячеек с данными Excel 2007 автоматически выделяет диапазон ячеек, содержащих данные; однако можно выделить другой диапазон ячеек, который будет использоваться при создании таблицы. Кроме того, если данные не содержат заголовков, Excel 2007 создаст их автоматически, используя названия Столбец1, Столбец2 и т.д. Если данные, которые вы хотите экспортировать, уже выделены в таблице Excel 2007, первые три шага этого упражнения выполнять не нужно.
3. Когда откроется диалоговое окно Форматирование таблицы(Format As Table), щелкните ОК.
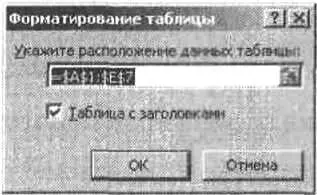
Excel 2007 преобразует данные из рабочей книги в таблицу. То, что в Excel 2007 называется таблицей, в Excel 2003 называлось списком. В таблице каждый заголовок столбца содержит стрелку, относящуюся к функции автофильтра. Данные окружены черной границей, что означает, что в рабочем листе активна эта таблица. Появится контекстная вкладка Работа с таблицами(Table Tools).
Совет. Если таблица не активна в рабочем листе, вкладка Конструктор(Design) исчезнет. Чтобы таблицу можно было экспортировать, она должна быть активной. Чтобы сделать таблицу активной, щелкните на любой ее ячейке.
Читать дальше