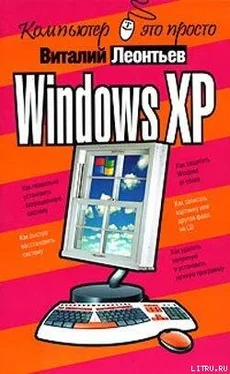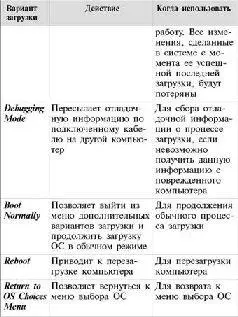Меню загрузки Windows
¦ Если сразу же после появления этой надписи нажать функциональную клавишу F8, перед вами откроется меню загрузки Windows.
¦ Этот трюк у вас получится не с первого раза - для верности можно нажать клавишу раза четыре подряд. Но если вы ухватите правильный момент, то перед вами откроется Меню Загрузки. Таким образом мы получаем доступ к управлению загрузкой - необычайно мощному инструменту, который придет вам на помощь в случае разного рода ошибок.
Вы можете выбрать любой интересующий вас пункт меню, нажав кнопку с соответствующей ему цифрой или воспользовавшись клавишами-«стрелочками» на вашей клавиатуре. Свой выбор подтвердите, нажав клавишу Enter.
Какие же варианты загрузки предоставляет нам Windows?


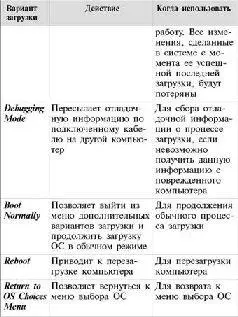
Для решения проблемы с «зависанием» Windows при загрузке мы можем выбрать один из двух пунктов:
LastKnownGood Configuration - если система начала «зависать» после установки какой-либо программы или драйвера. Выбор этого пункта позволит системе вернуться на шаг назад, к стабильному состоянию. Самый простой выход в большинстве случаев.
SafeMode (или SafeMode with Networking) - идеален для восстановления системы в «ручном» режиме. В сеансе работы с SafeMode вам придется обходиться только стандартными драйверами и программами, но это нам и нужно!
Загрузившись в «безопасном режиме», начнем проверку.
¦ Для начала разберемся с драйверами, а для этого нам нужно будет зайти в раздел Система Панели управления и выбрать вкладку Оборудование/ Диспетчер устройств.
¦ Перед вами раскинет свои развесистые ветви «дерево» - база данных, в которой вы найдете все устройства, входящие в состав компьютера.
¦ Сразу же поинтересуйтесь, а нет ли здесь строчек, помеченных тревожным восклицательным знаком? Если есть такие, налицо проблема с драйвером. Значит, Windows вашу железку не опознала, или драйвер установлен неправильный - надобно поменять!
¦ Для этого вам придется залезть в Интернет (если ваш компьютер подключен к выделенному каналу через локальную сеть, вы сможете сделать это в режиме SafeMode with Networking), зайти на сайт производителя вашей «железки» и скачать «свежую» версию драйвера.
¦ Если же это сделать невозможно, просто удалите «дефектное» устройство, щелкнув по его имени курсором мышки и нажав клавишу Del на клавиатуре. Есть небольшой шанс, что при перезагрузке системы устройство опознается правильно.
Наиболее конфликтным характером отличаются драйверы для видеоплаты, звуковой платы, а также некоторых дополнительных плат (плата видеозахвата, TV-тюнер и так далее). У конфликта может быть и другая причина - иногда некоторые устройства присутствуют в списке Диспетчера ДВАЖДЫ.Например, та же видеоплата, монитор, клавиатура или мышь. В любом случае, обнаружив в списке Диспетчера таких «двойников», удалите ОБЕ записи и уповайте на то, что система сама разберется при перезагрузке.
Еще и еще раз напоминаю - следите за обновлениями версий драйверов! И не реже, чем раз в месяц, заходите на сайты производителей хотя бы некоторых деталей:
¦ системная плата;
¦ видеоплата;
¦ звуковая плата.
В том случае, если у вас установлена системная плата с интегрированными(то есть встроенными) устройствами - например, той же звуковой системой, - драйверы для них вы также сможете найти на сайте производителя системной платы.
Где взять адреса сайтов?Разумеется, в руководстве пользователя - зачем-то оно ведь существует. Можно воспользоваться одной из поисковых систем Интернета - например, Google, которая охотно поможет вам найти нужный адрес.
Если же проблема возникла не сразу после установки Windows, а через какое-то время, то вы можете попробовать другой рецепт - «откатить» систему назад, к предыдущей, стабильной конфигурации. Сделать это можно двумя способами.
¦Выбрать пункт LastKnownGood Configuration в меню загрузки.
Читать дальше