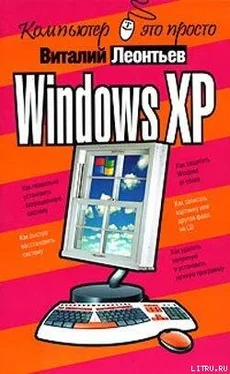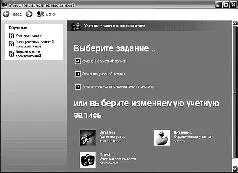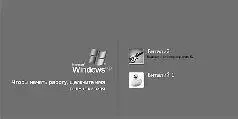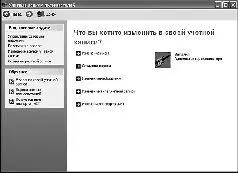¦ Наконец - и это главное! - пользователей компьютера можно сделать неравноправными. Взрослым разрешить доступ ко всем папкам и дискам, а для детей выделить крохотный участок доступного дискового пространства, а заодно и лишить их возможности копаться в настройках операционной системы.
И все довольны останутся, и риск «завалить» систему будет поменьше.
К сожалению, к работе в многопользовательском режиме по-настоящему адаптирована лишь Windows XP - у предыдущей домашней системы Windows ME возможности гораздо скромнее, а у более ранних версий Windows и подавно. Скажем, даже для такой простой операции, как создание нескольких «виртуальных рабочих столов» с возможностью переключения между ними еще недавно приходилось использовать специальные дополнительные программы. Теперь все необходимые операции можно проделать с помощью уже знакомых нам средств управления самой Windows XP.
Создание новых пользователей
Автор не слишком точен - конечно же, мы будем создавать не самих пользователей (они уже давно созданы и без нашей помощи), а лишь новые конфигурации, каждая из которых как раз и рассчитана на одного человека.
Одну из них, главную, мы уже создали прямо во время установки Windows XP. Помните момент, когда нас попросили дать имя компьютеру? В этот самый момент и была создана запись для первого пользователя, имя которого мы можем увидеть в верхней части меню Пуск.
По умолчанию этот единственный пользователь (то есть вы) обладает правами администратора, то есть может работать с любыми папками, документами и программами, а также вносить в конфигурацию компьютера любые изменения. Этим, собственно, мы сейчас и займемся.
Итак, вы решили создать на вашей машине еще несколько независимых конфигураций?
¦ Откроем уже знакомую нам Панель управления (с сортировкой «по категориям») и выберем раздел Учетные записи пользователей. Сделать это можно и через раздел Панель управления в меню Пуск.
¦ Для начала щелкнем по строчке Создание учетной записи, запустив специальную программу-«мастер», которая позволит нам выполнить все необходимые действия в пошаговом режиме.
¦ Прежде всего, нам понадобится выбрать имя для нового пользователя - с этим вы справитесь и без наших советов.
¦ Нажав на кнопку Далее, вы откроете новое меню, в котором вам придется определить, какими правами будет обладать «новорожденный». Со всеми вариантами вы уже знакомы.
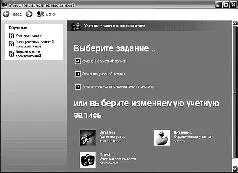
Учетные записи пользователей
¦ Администраторможет вносить в компьютер любые изменения.
¦ Пользователь с Ограниченной записьюпрактически бесправен - он может работать лишь с общедоступными папками и даже программу установить своими силами сможет далеко не всегда.
В дальнейшем вы сможете изменить права любого пользователя на вашем компьютере, превратив его либо в Администратора, либо, наоборот, урезав в правах.
¦ Нажав на кнопку Создать, вы завершите процедуру создания учетной записи…
Теперь после перезагрузки операционной системы перед вами возникнет специальное Окно приветствия, украшенное значками, соответствующими созданным вами учетным записям. Щелкнув по тому или иному значку, вы сможете войти в ту или иную конфигурацию - и уж затем настраивать внешний вид Windows и устанавливать программы, не опасаясь ненароком вторгнуться на чужую территорию.
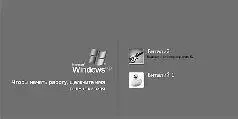
Окно приветствия
Но прежде всего нам стоит вновь вернуться в Панель управления, чтобы настроить ряд дополнительных параметров самой учетной записи.
Настройка учетной записи
Находясь в режиме Администратора, вы можете изменить не только собственную учетную запись, но и учетные записи остальных пользователей. Этим мы сейчас и воспользуемся, настроив только что созданную нами новую запись.
Вернемся в раздел Учетные записи пользователей Панели управления и выберем пункт Изменение учетной записи, а затем - нужную нам запись.
После щелчка по нужному значку откроется меню, благодаря которому мы сможем проделать следующие процедуры:
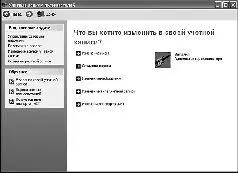
Изменение учетной записи
Читать дальше